You may recall the last work-related conversation you had with someone. But if you need to listen back much later or fill someone in regarding what happened on a call, odds are you won’t be 100% accurate unless you know how to record a phone call. From pivotal meetings to customer service calls, you could find yourself needing call recordings for all kinds of reasons.
The question of how to record a phone call is a common one, especially since it varies so much depending on how you’re calling — iPhone, Android, or desktop computer. There are several applications and services that allow you to record phone calls for training purposes, business records, and any other reason under the sun.
Read on to learn more about how to record a phone call the most convenient ways possible, the legality of recording, and how to select the best phone recording option for your needs.
How to record phone calls on an iPhone
Depending on what iPhone call recording service you plan to use, the way you go about recording phone calls could be very different. We’ve outlined three of your main call recording options below, so you can choose the one you like best.
1. OpenPhone
OpenPhone is a premier VoIP provider that offers a business phone system ideal for companies of any size. When it comes to keeping business records, the OpenPhone app makes it easy to record phone calls on your iPhone or iOS-supported device.
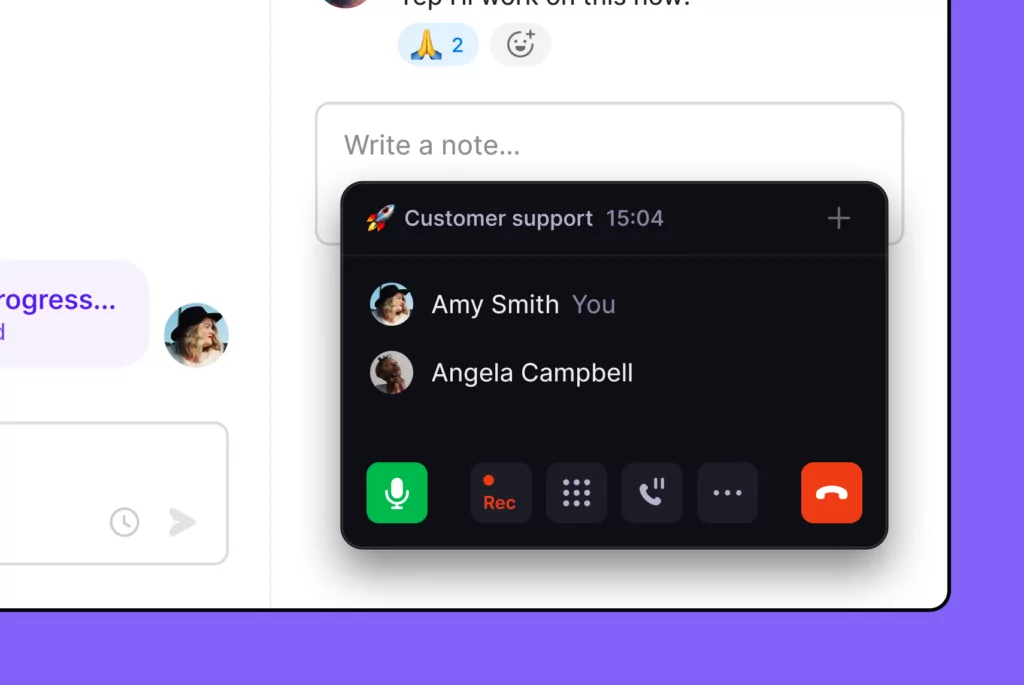
During a phone call, simply swipe up on the call control panel to select recording and you’re good to go.
Then, you can locate the call recording in the relevant conversation thread. From there, you can play the recording, download, and export it, or delete the recording if you’re an admin user. OpenPhone also offers users on Business and Enterprise plans an auto-record feature that can be turned on via desktop app, so you don’t have to hit record every time.
Combined with OpenPhone’s other high-end business call features, like auto-reply and auto-attendant, auto-record is a must-have for keeping records of business communications.
OpenPhone allows you to make free calls to anyone in the US or Canada through WiFi calling, and record calls right from an active call.

You can also play back the recording later, in the full context of your calling and texting history with that contact. Anyone with access to shared numbers can play back a recording and be able to download and share recordings anytime. Streamlining the call recording process is a breeze with this VoIP provider.
2. RingCentral
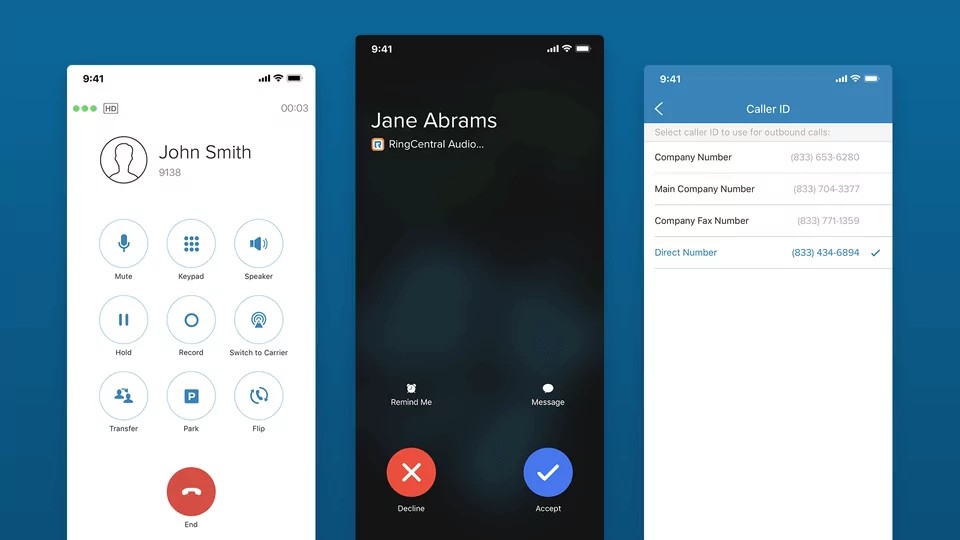
Another VoIP option for iPhone users is RingCentral, whose app allows you to record calls directly from your calling screen, something that’s not possible from your built-in iPhone calling system. Depending on your needs, you have the option of enabling automated recordings or recording on-demand.
However, to record phone calls with RingCentral, you’ll need to sign up for one of their VoIP phone packages, which tend to run on the pricier side. Customer support and call quality with RingCentral also aren’t the best in the game, according to user reviews. RingCentral is an accessible option for recording phone calls on iPhone, but it might not be the right option for your business.
3. Voice recording apps
If you prefer to use a third-party app to record your voice calls rather than keeping everything in one centralized location, a voice recording/call recorder app could be a good option for you. These third-party apps vary in features, usability, and call recording method, so you’ll want to investigate more before settling on a service.
Some apps, like TapeACall Pro, require you to dial into a conference call where one party is the app itself. This requires additional setup time and can appear unprofessional if you fail to properly set up the call before your clients or colleagues call in. It’s also not a fail-safe way to ensure properly recorded calls every time.
As you can see, using a voice recording app isn’t the most practical use of your time and won’t provide you with built-in call recording services like OpenPhone’s VoIP service does.
How to record phone calls on an Android
If your business runs on Android devices, we haven’t forgotten about you. Learning how to record a phone call on Android is a bit more difficult than recording on an iPhone. There’s no built-in call recording feature and Android updates make it difficult to work around this obstacle. However, we’ll walk you through some of your options.
1. OpenPhone
Once again, OpenPhone comes out on top for its high usability, call quality, and customer service. OpenPhone’s Android call recording works just like the iPhone feature, making it simple to record calls no matter what device you or your teammates are using.
Much like the iPhone call recording feature, on Android you’ll also have access to the recording inside your conversation thread. Anyone with access to a shared number can listen to, download, or delete (the delete option is available to admin users only) the recording. That makes it easy to keep your whole team on the same page and all of your business communications in one place.
You’ll no longer have to worry about sifting through email, text, and phone logs to gain an accurate overview of your business communications.
OpenPhone is all about encouraging teamwork, and its Android call recording feature means that your teammates always have access to the materials they need, enhancing their autonomy and productivity.
2. Google Voice
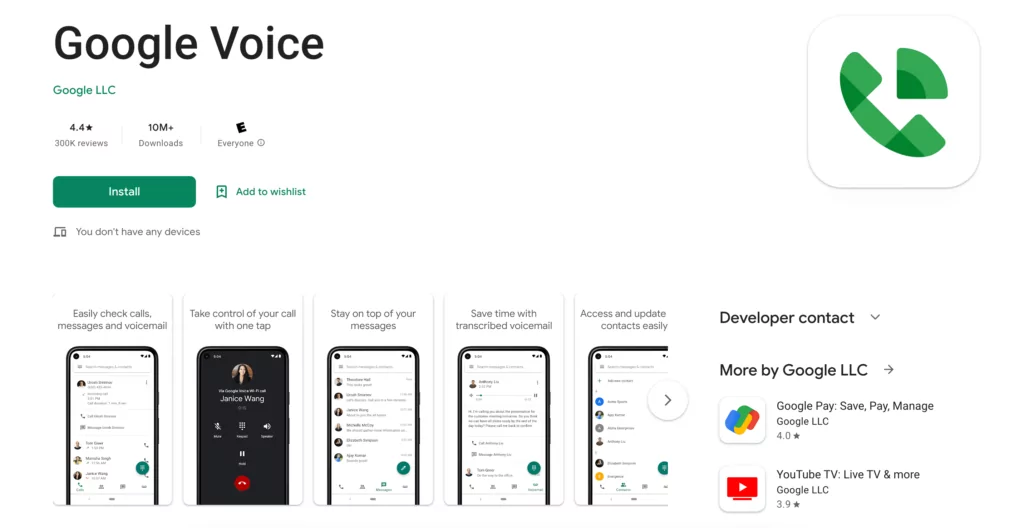
You’ve probably already heard of Google Voice, one of the most popular VoIP calling solutions around. Google Voice for Business is a paid service you can use to receive calls over WiFi. You’ll need to sign up for a Google Voice number and Google Workspace account to access the service, which offers features like voicemail transcription and call recording.
It’s also compatible with Google’s ecosystem, including Gmail, Calendar, and Chat (although no other third-party integrations are supported at this time).
To record your Android phone calls, you’ll need to turn on call recording in the Google Voice app settings. When you pick up the phone on a call you wish to record, you’ll then have to press 4 to start recording and gain permission to record. When you hang up at the end of your call, the recording will be stored in Google Voice just like a voicemail.
Unfortunately, the limitations of Google Voice are glaringly obvious to any businessperson. Remembering which recording button to press won’t come automatically for many users. Google’s isolated ecosystem doesn’t allow you to integrate with HubSpot or Slack like OpenPhone does.
Perhaps Google Voice’s biggest flaw when it comes to call recording is that you’re not able to auto-record calls through their platform unless you are willing to pay $36 per user per month (that includes paying a minimum of $6 per user per month for Google Workspace). They also only allow you to record incoming calls, making it an impractical long-term business solution.
3. Voice recording apps
Just as with the iPhone, there are many voice recording apps that are compatible with Android. Some of these apps even let users record conversations that occur on third-party voice calling apps, like Skype and Telegram. That makes them good options for those conducting international business or people who just need some added calling flexibility.
On most Android call recording apps, you’ll have the option of manually or automatically recording conversations with each contact. These voice recordings are then stored in the app itself as audio files. You may be able to export them for storage elsewhere as well, such as to Dropbox or Google Drive, depending on the app and the paid plan you’re using.
Call recording apps are a dime a dozen, but most of them simply don’t offer full business functionality. Most importantly, all of your recordings will be stored in a third-party app rather than embedded within your existing contact conversation thread. That’s why a VoIP option like OpenPhone makes more sense for growing businesses looking to stay organized and professional.
How to record telephone conversations on your computer
Not all phone calls are conducted via mobile devices. While certainly convenient for on-the-go use, iPhones and Androids are susceptible to losing their charge. Signing up with a VoIP provider like OpenPhone allows you to place (and, of course, record) phone calls from any supported WiFi-enabled device, which includes iPads and web or Mac apps.
That’s right — you have the option to auto-record all calls from the comfort of your desktop screen. 🖥️
If you wish instead to manually record a conversation, you can do that as well. When you place or receive a call through OpenPhone, the call menu will appear on your screen. Among the call menu options, you’ll find the record button. Simply press it and a clock will begin counting for the duration of your call, ensuring you know not only that you’re recording, but also the length of each call recording.
The legality of recording phone calls
We’ve briefly mentioned it, but now it’s time to directly address the issue of how to legally record phone calls. While call recording is legal and useful in a variety of business circumstances, there’s one catch: It’s considered best practice to inform the people on the other end of the line that they’re being recorded.
One-party consent is the bare minimum, where at least one of the parties consents to the recording. In Canada and some US states, explicit two-party consent is required, but it’s standard protocol to adopt two-party consent even where it’s not legally mandated. Plus, it’s better to be safe than sorry when dealing with phone call recording consent.
You don’t want to end up with a lawsuit on your hands. If you plan to frequently record your business calls, you may consider hiring an attorney to help you navigate the legality of call recording.
Think about when you call a customer service line and are informed the call may be recorded for quality assurance purposes. It’s only right to obtain the other person’s consent before recording the conversation on the line. By letting the other party know you’re recording, you’ll also stay on the right side of the law and show politeness by allowing them to opt out.
When you should explore phone call recording
Maybe you take meticulous notes or have a good memory. But in every line of business, you’ll need to conduct job interviews, meetings, and customer service calls. Learning how to record a phone call will give you a clear record of who said what and provide you with quality-control assurances.
Here are some of the top scenarios in which call recording could prove incredibly useful for your business.
Coaching for sales or customer service
Quality-assurance monitoring is one of the top uses for phone call recording. Your team can use the resulting recordings to better train customer service representatives and weed out any unfit employees.
Your sales team can also use call recordings to improve their pitching, show examples to new hires, review abandoned calls for opportunities, and obtain a better understanding of how to satisfy clients and potential clients.
Interviews
There are a couple of different kinds of interviews — job interviews and more journalistic interviews. For instance, if a member of the hiring committee is unable to attend a candidate’s interview, they may wish to listen in later via the recording. For employers, listening back on interviews can also help improve your team’s recruiting experience.
If you’re conducting an interview for your website, call recording is also useful for catching direct quotes and protecting you from libel laws.
Client meetings
Businesses have a lot of moving parts. When it comes to client communication, it’s easy for things to get forgotten in transmission. Your teammates may also be on different pages, which can make your company look unorganized to your clients.
When you record client calls, all of your teammates have access to the same reliable information. You can use the recorded information to update project progress, respond to client demands, or simply review your business plans.
5 call recording best practices
Once you’ve decided on a phone app and sorted out the technicalities and legalities of phone call recording, it’s important to ensure your recorded phone calls are as professional as possible. Doing so will also ensure you get the most useful analytics data from call center recordings, aided by tools like Amazon services.
To make your phone calls appear as professional as possible, there are a few tips you can follow. Here’s how to record a phone call in a professional environment.
1. Speak clearly
Nobody wants to listen back to an unclear recording filled with mumbling. If you or someone on the call is speaking quietly or unclearly, let them know so they can address the issue. Make it known that eating and drinking shouldn’t occur, unless on mute. Avoiding speakerphone and Bluetooth can also help ensure your vocals are as clear as possible.
2. Identify the callers
Since your call recording will consist of audio only, it’s important to know who’s saying what on the call. When everyone on the call identifies themselves over audio, it makes it easier to transcribe the call recording for future use.
3. Encourage use of the mute function
The mute button is always useful, but it can be especially helpful when dealing with conference calls or group conversations. Everyone but the speaker should have their microphone on mute to avoid interference and unexpected interruptions.
4. Use call summaries and transcriptions
If you have a small team that makes dozens of calls daily, it can be hard for team members to review each call and catch up on conversations quickly.
Call transcriptions help you reference specific information provided on each call. They help you quote customers accurately, reduce the risk of miscommunication with customers and prospects, and help improve employee performance. Learn more about the benefits of call transcripts.
Call summaries give you a brief overview of any call along with action items in case anyone on your team needs to follow up after a call.
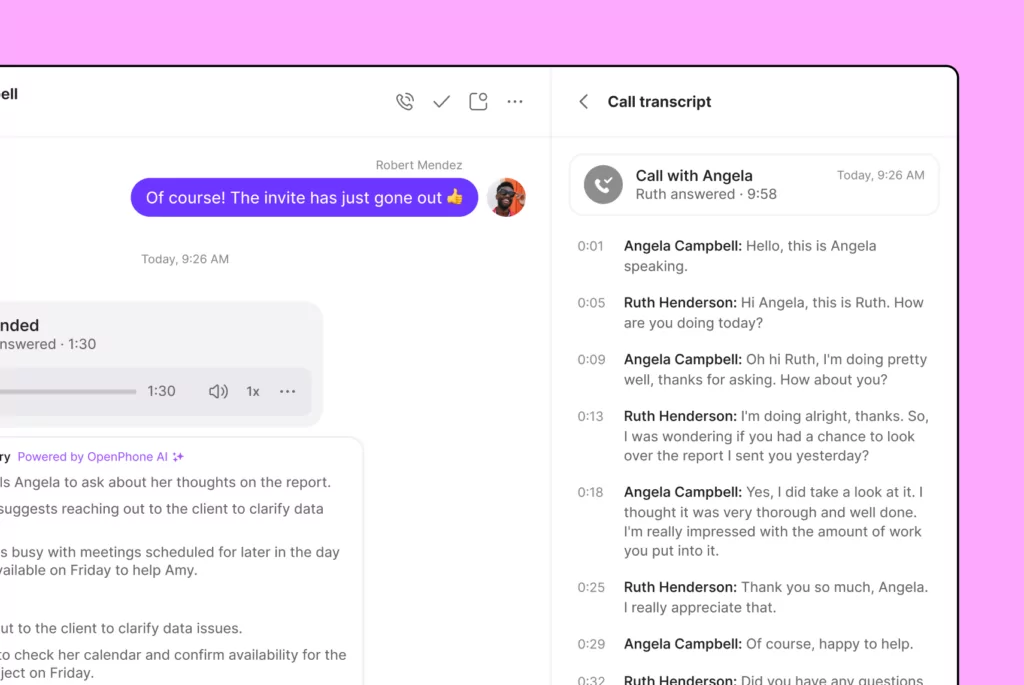
For Standard plan users, OpenPhone automatically generates call summaries and call transcriptions for all recorded calls. Learn more about how call summaries and transcriptions work in OpenPhone.
5. Go with a trusted company
OpenPhone is the #1 VoiP provider out there based on reviews from hundreds of business leaders. You can count on a fully functioning platform and reliable customer service, along with clear call quality and shared phone numbers. You’ll never have to deal with cumbersome third-party apps and have the option to record any incoming or outgoing calls.
Get access to phone call recordings with an OpenPhone VoIP business phone
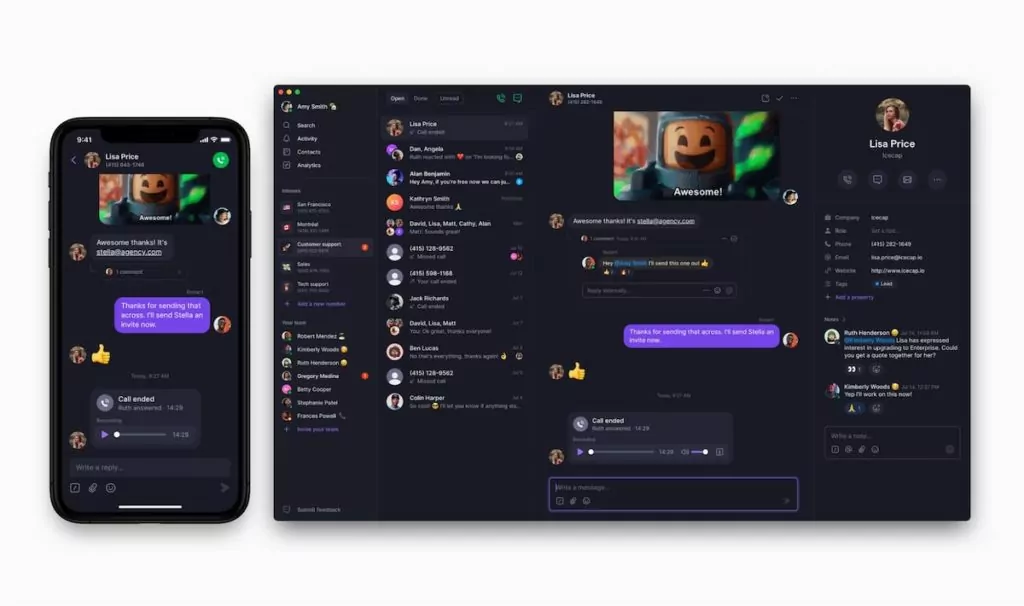
OpenPhone strives to be the best choice when it comes to VoIP call recording and business phone service. Call recording works in tandem with OpenPhone’s other stand-out business features to create the ideal, easy-to-navigate user experience where you can keep track of all your business communications.
No matter what device you’re working with — iPhone, Android, or desktop — OpenPhone allows you access to high-quality phone call recordings, which you can choose to automate or not. Just remember to inform the party on the other end that you’re recording, and you’re good to go.
Sign up for your free OpenPhone trial today to begin recording your phone conversations and taking advantage of shared numbers, auto-replies, and other unique calling features.
FAQs
Yes, you can record your cell phone conversations using OpenPhone. Simply download the app on your iPhone or Android device and enable call recording in the settings. You can then choose to manually record each call or set up automatic recording for all calls. Just remember to inform the other party that you are recording the call.
In many regions, it’s required by law to inform the other party about the recording. The legality varies between countries and even states or provinces. Research and know the laws in your region before recording calls. If unsure, it’s best to inform the other party beforehand to avoid legal issues.
Yes, call recordings are valuable for businesses. They aid in training, collecting feedback, and keeping accurate records of key conversations. Remember to comply with laws and regulations and always notify the other party before recording calls.
