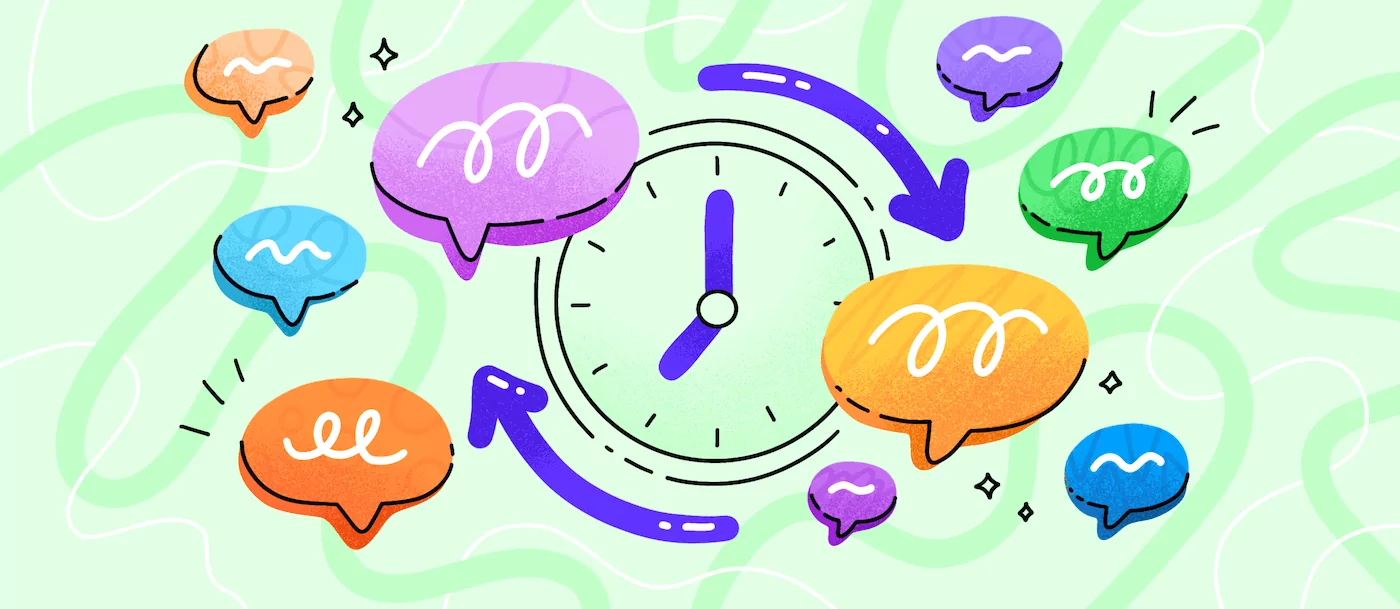Can you schedule a text message from iPhone, Android, or computer?
You can schedule text messages from iPhone, Android, computer, and many tablet devices. Still, the built-in apps when you purchase an iPhone or Android are extremely limited.
In this guide, I’ll break down how to schedule texts including the most powerful methods. Plus, dive into the best times of day to schedule text messages and common scenarios in which you may want to queue up texts to one person versus multiple contacts.
What is a scheduled text message?
A scheduled text message is an SMS or MMS message that goes out to a recipient at a specific time. These text messages are timed so they go out in the future to one or more contacts.
Businesses use text messaging services to schedule:
- Appointment reminder and confirmation texts
- Payment reminder texts
- Requests for feedback
- Thank you texts
And dozens of other scenarios. That way, businesses can queue up text messages based on the times their contacts may be the most likely to respond — and can ultimately develop stronger relationships with their customers.
How to schedule a text message using OpenPhone
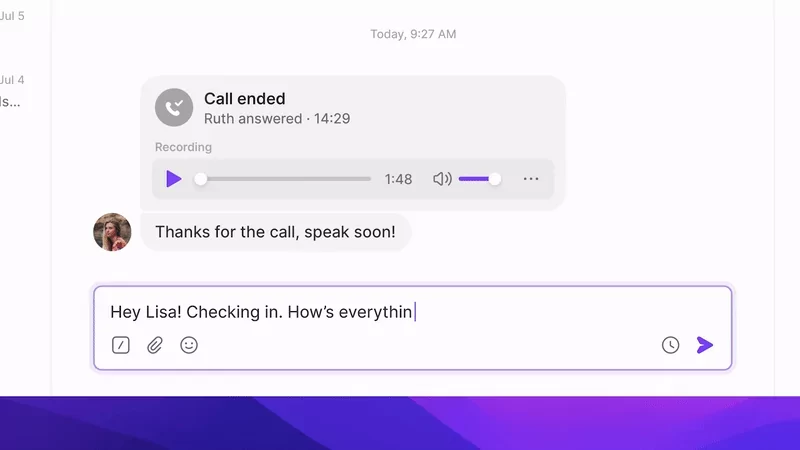
All you need is an OpenPhone account to get started scheduling and sending text messages from your computer or mobile device. With OpenPhone you can get a new US, Canadian, or toll-free business number (or port over your existing number) so you can easily automate specific touchpoints with your customers all while saving time texting.
You can try out OpenPhone free by signing up for a free, seven-day trial. At sign up, you’ll need to provide a credit card to keep bad actors off our platform, but you can test scheduling texts from your computer or the mobile app for free to make sure OpenPhone is the right fit for you. We’ll also email you a heads up before your trial expires via the email address you provide during sign up.
Once you have an OpenPhone account, you can schedule texts in just a few clicks. Simply type out your text in OpenPhone, then click on the clock icon (beside the send button) to set a time for your message to send.
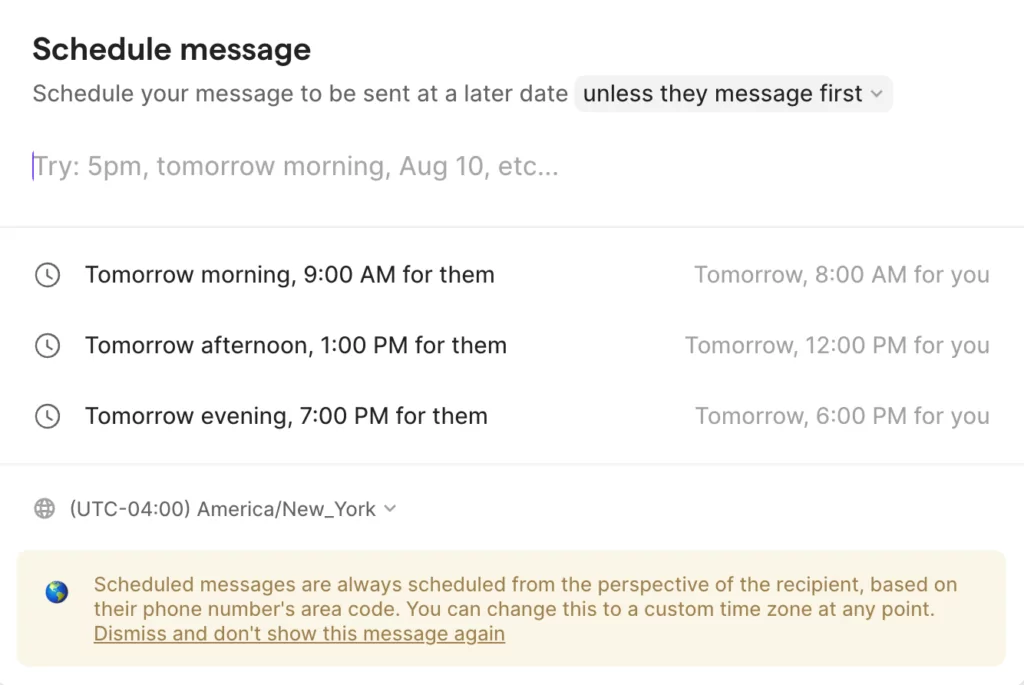
The good news about sending scheduled texts with OpenPhone: you can edit or delete messages before it’s sent.
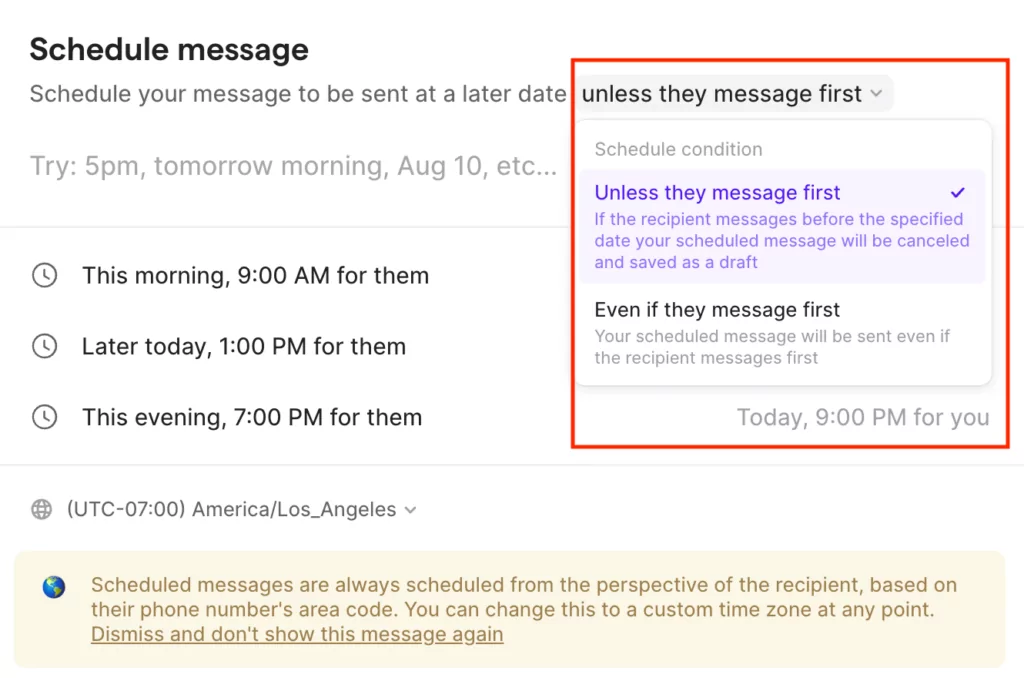
If you hear back from someone earlier than expected, you can skip any confusion on your contact’s end. OpenPhone can also automatically unschedule your message if they text you first. That message saves as a draft in your conversation thread if you want to use it later. When you draft up a text message this option is selected by default.
In case you just change your mind about a queued-up message before it goes out, you can also cancel the message.
If you want to send the message regardless of whether they message you or not, you can choose “Even if they message first” as an option too.
Then you can choose any desired time to send your scheduled message. OpenPhone provides a list of suggestions, just in case you aren’t sure exactly what time to schedule your text for. You’ll see options for later today, this evening, and tomorrow morning.
Trying to calculate late at night the right time to send a message based on a different time zone is only a math teacher’s dream. For the rest of us, message apps like OpenPhone allow you to schedule a message around the recipient’s time zone if your contact lives in a different part of the world. By default, that’s based on their phone number’s area code.
However, you can update that to any time zone if they live elsewhere. So if you’re hoping to send them a text at 9 AM in their time zone, you can do that with just a few clicks — late night finger counting crisis avoided.
If you’re waiting to speak with a colleague before sending off a scheduled text, you might choose later today.
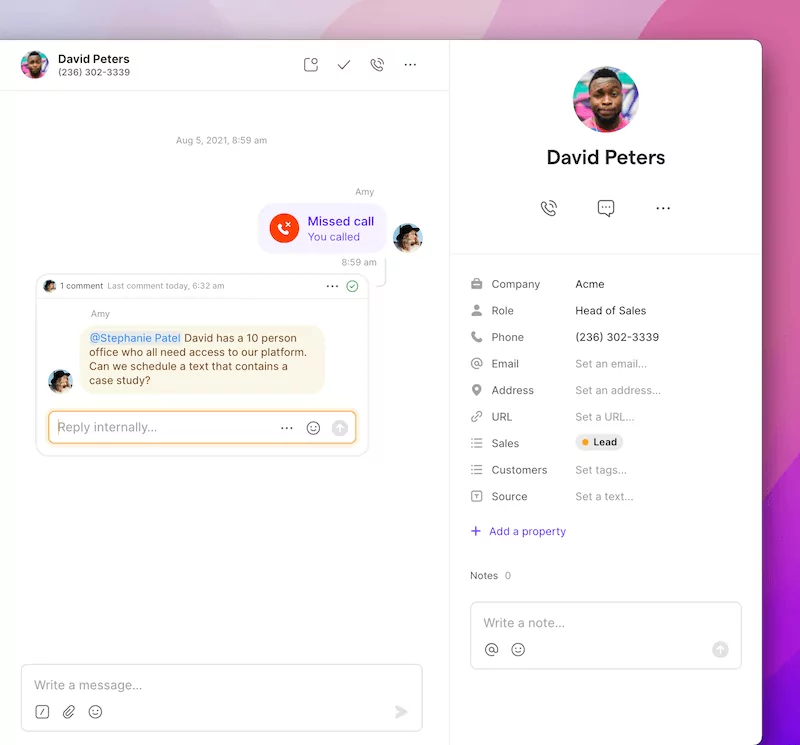
When you and your teammate want to work together in context, you can even comment and mention them in the conversation to collaborate on the outgoing text.
Ensure contacts opt-in before scheduling text messages
Before sending texts, make sure any recipients opt into receiving texts from you based on the type of messages you’re going to send.
For example, if you intend on texting them appointment reminders, you can make this clear to anyone in advance within your opt-in form (your opt-in form can either be a digital or hard copy form).
Be sure also to include an opt-out with every message you send (“To opt out of messages from us, send STOP.”). If not, your recipient’s carrier could flag your business phone number as spam.
How to schedule a text message from the OpenPhone iOS or Android app
With the OpenPhone mobile app, you can also schedule text messages from your iPhone or iPad. If you’re an Android user, you can follow the same steps below to schedule a text from an Android device.
Here’s how to schedule any text message:
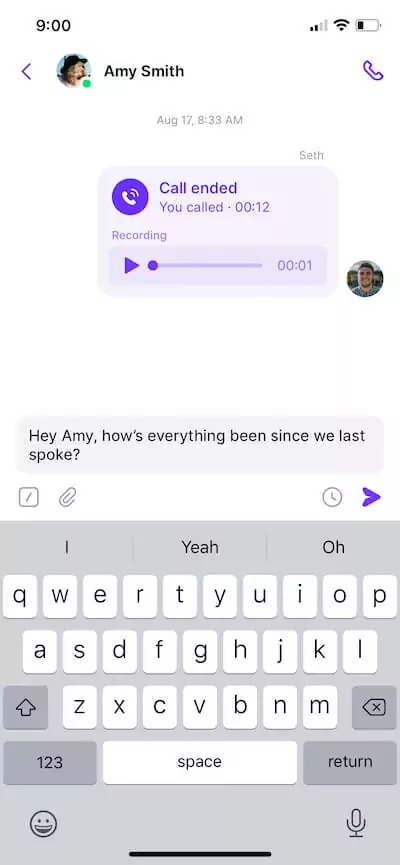
- Type your text message.
- Click on the clock icon beside the send button.
- Under “Condition”, you can specify whether you wish or not you wish the message to go out if your recipient texts you first. (By default, this setting automatically cancels a scheduled text, if the recipient does message you first).
- Set a specific time for your message to send based on any time zone.
How to schedule a text on iPhone using the Shortcuts app
iPhone users looking to schedule texts can also use the Shortcuts app. However, you’re unable to schedule texts as a one-off message via Shortcuts. Here’s a slight workaround to that problem:
1. Open the Shortcuts app if you have an iPhone running with iOS 13 or later. If you’re running on an older iOS, you can download an older version of the app from the App Store.
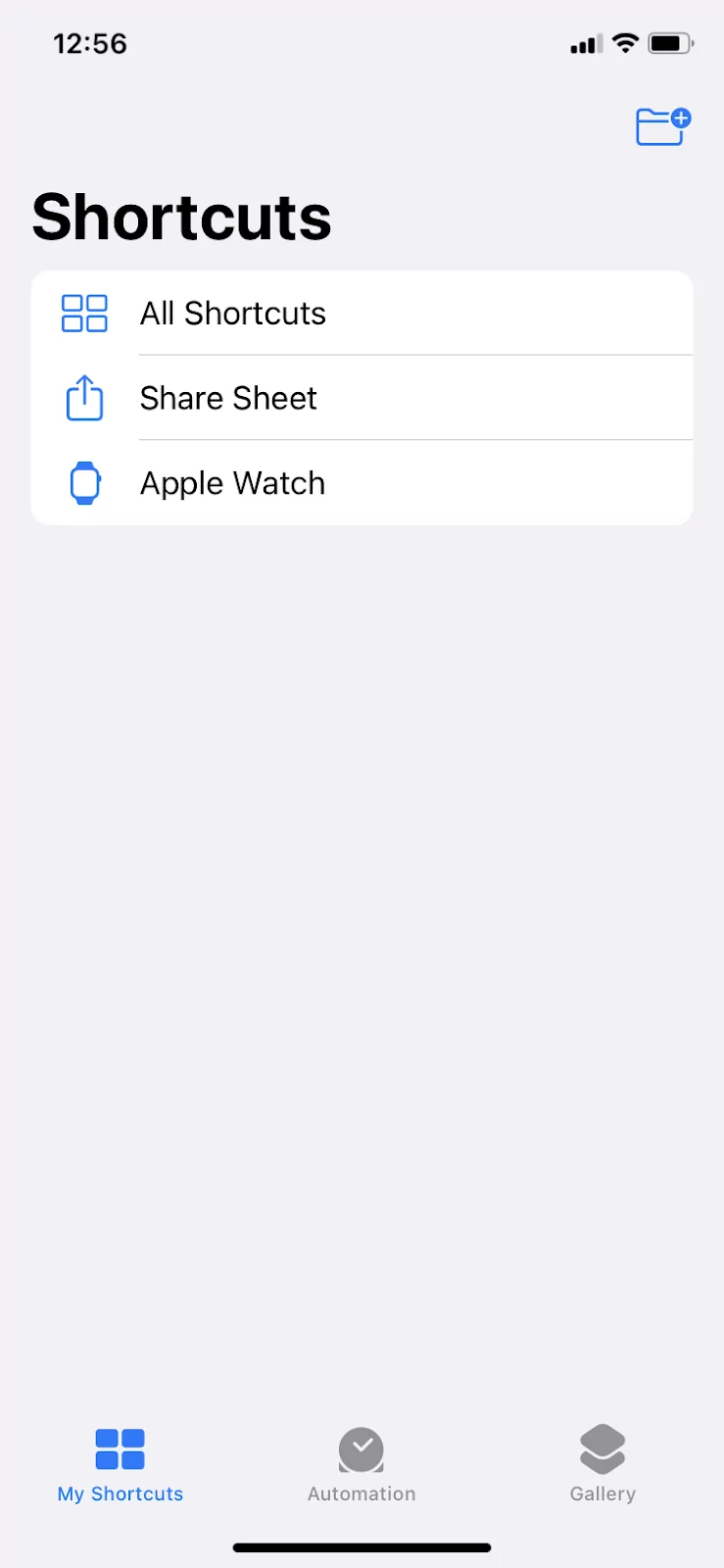
2. Select “Automation” at the bottom of the screen.
3. Click “+” on the top right corner of the screen.
4. Press the “Create Personal Automation”.
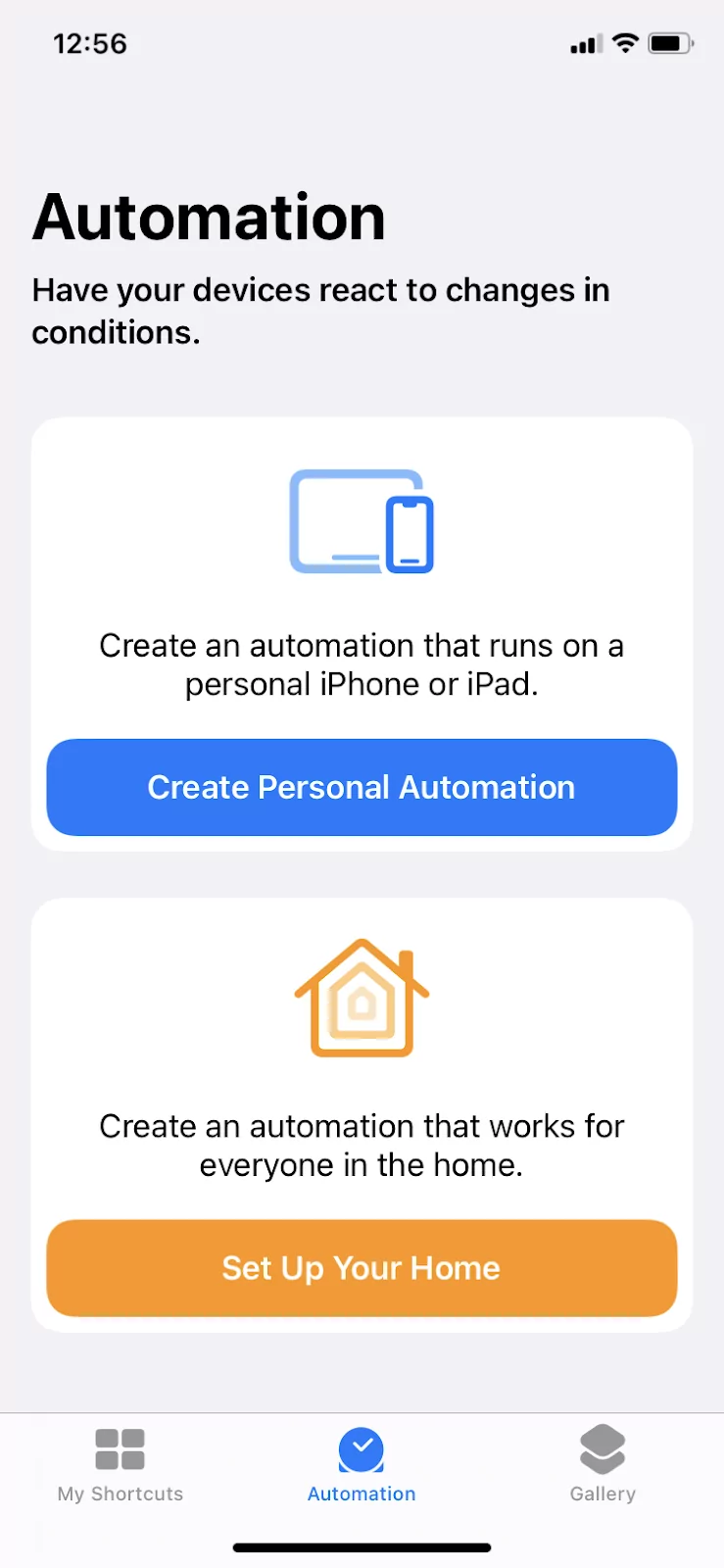
5. Click “Time of Day” and set a time and click “Next”.
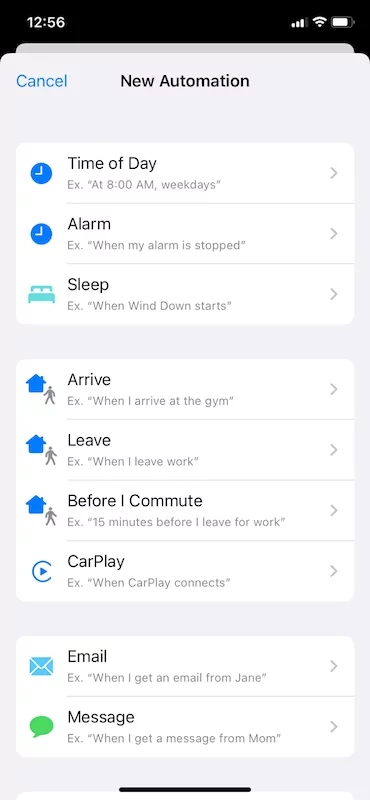
6. Click “Send Message”.
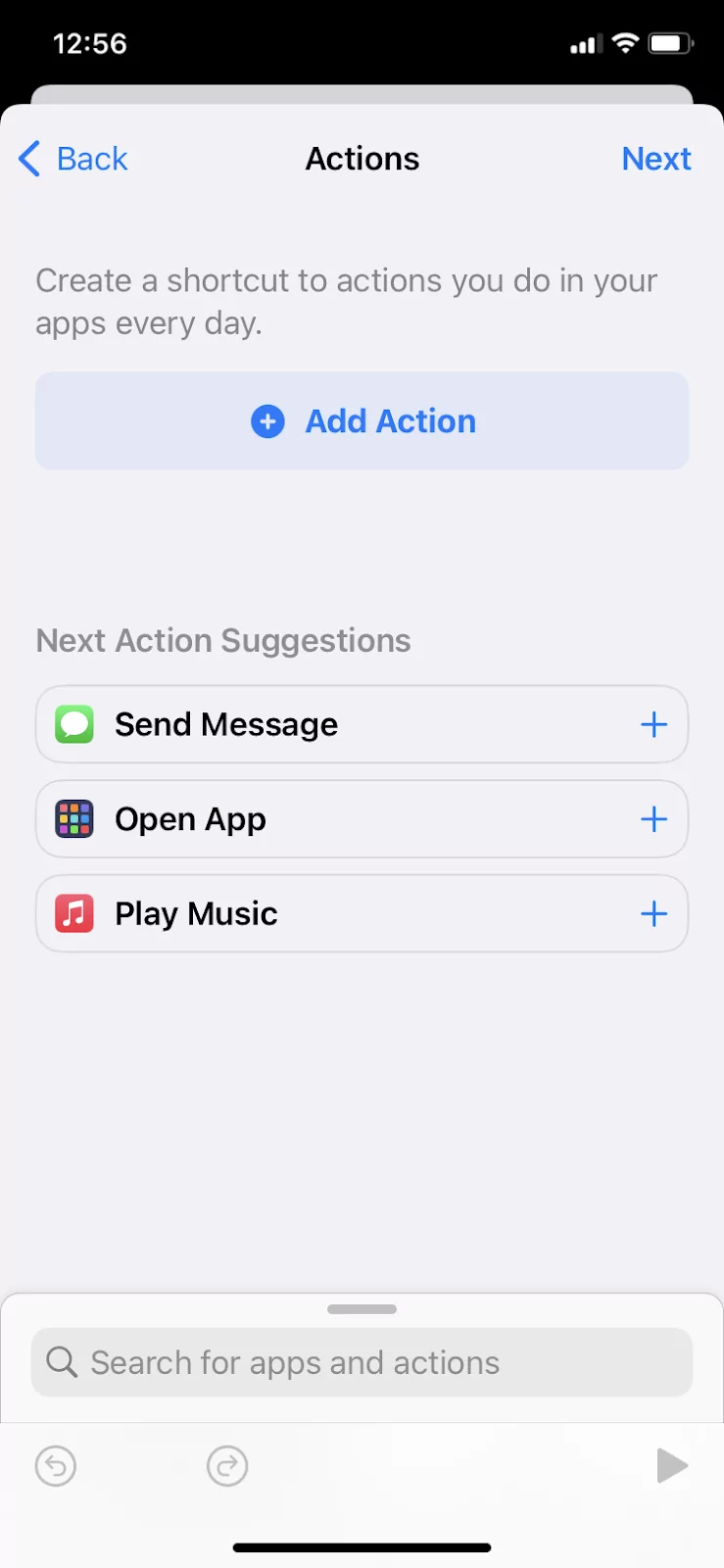
7. Type your message in the “Message” box and then add your recipients to the “Recipient” box, click done then next.
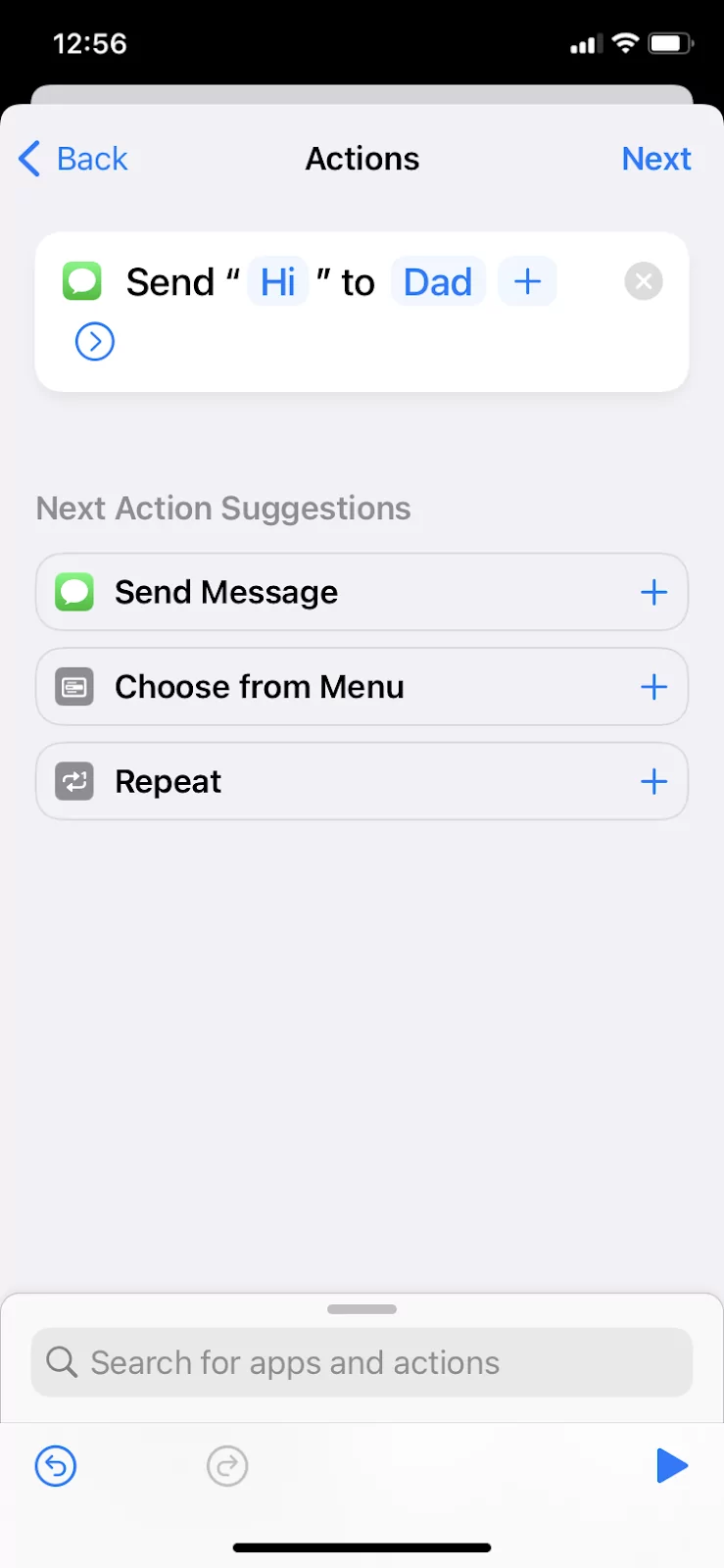
8. Make sure the “Ask Before Running” button is clicked if you want to double check the message before sending it. Then click “Done”.
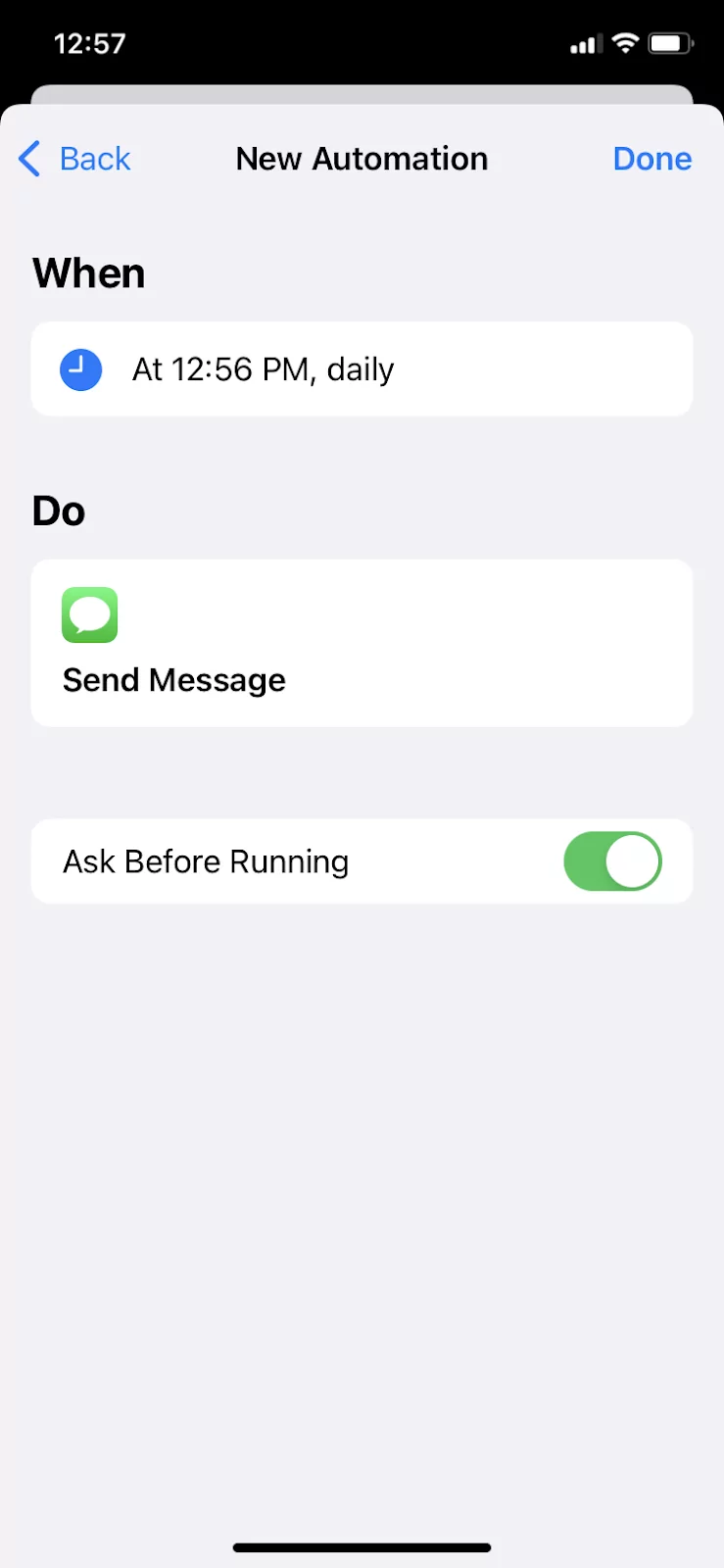
9. After the message has been sent, delete the automation so it doesn’t repeat the next day unless you want it to.
This scheduled text tool allows you to add multiple automations but as mentioned, the downside again is that you can only add recurring automations rather than a one off, making it less convenient than an app like OpenPhone.
The Shortcuts app also doesn’t house the entire conversation history (calls, texts, and voice messages) with a contact in one place, unlike OpenPhone. If following up with your contacts professionally and without them having to repeat themselves is at the heart of your business, that can be a huge dealbreaker.
How to schedule a text message using the Reminders app on your iPhone
While you can’t actually send a text with the Reminders app on your iPhone, you’ll still be able to remind yourself to send a text later. This doesn’t give you the ability to schedule an SMS message like OpenPhone but could be helpful if you want a reminder to send a text but haven’t drafted the message yet.
1. Open the Reminders app and click “New Reminder” at the bottom of the screen.
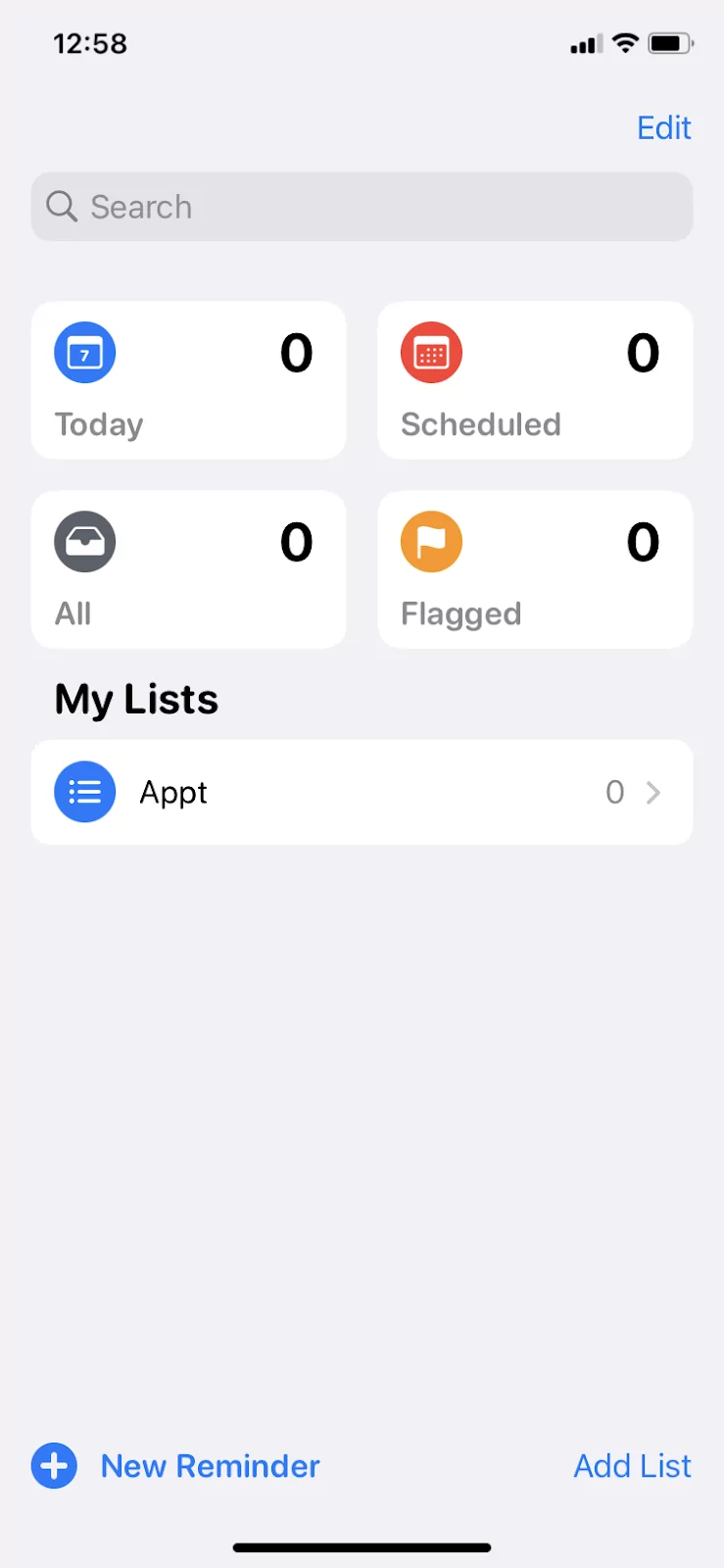
2. For your title write “Send a text to [name of recipient].
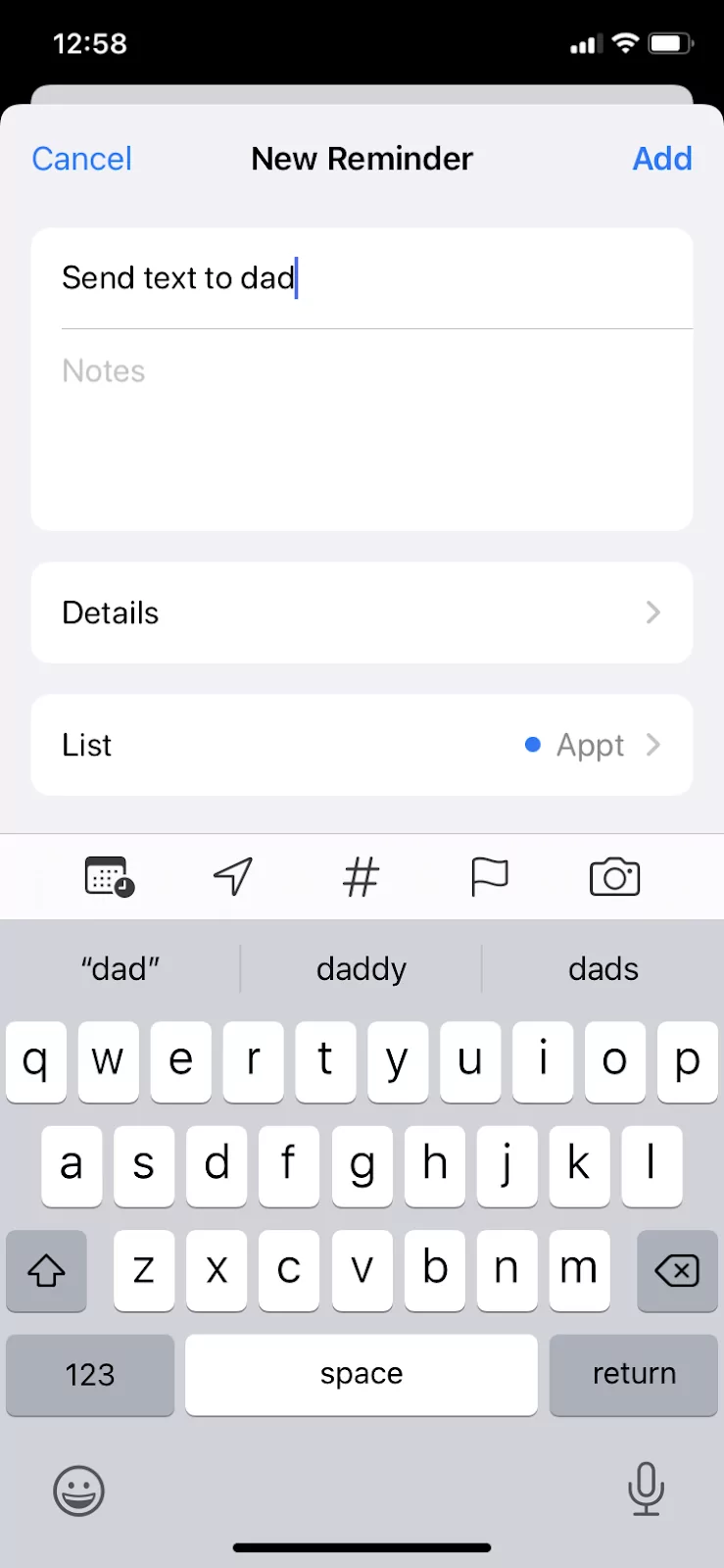
3. Click “Details” and include the date and time then “Add.” You could also add “When Messaging” and include a contact name to remind you to send the message when you’re speaking with that person via text.
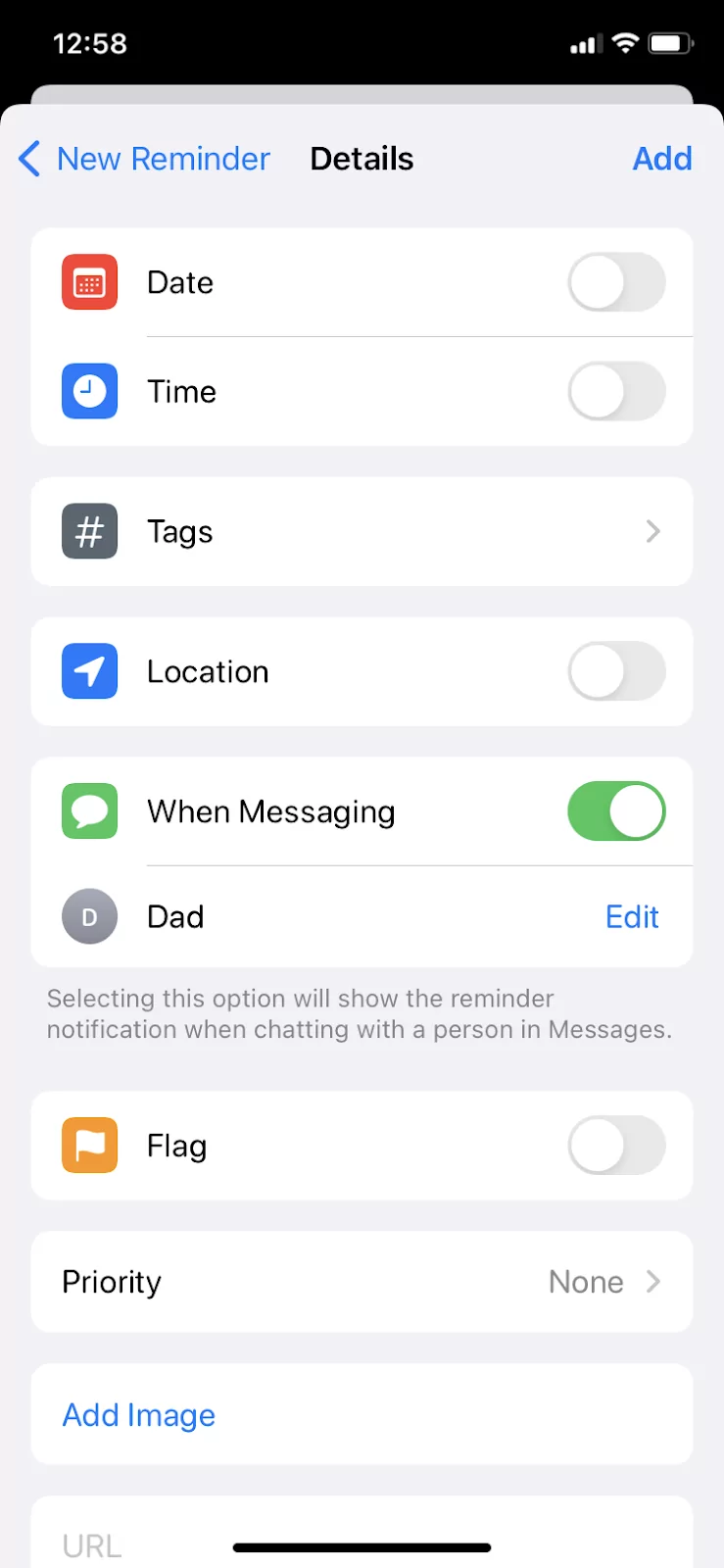
When to send messages to multiple recipients vs one-to-one
Like any engaging conversation, context matters. And in some circumstances where folks opted into receiving texts from you, you may want to text multiple recipients at once.
3 situations you should schedule texts to multiple recipients
Besides marketing campaigns, below are the most common overarching scenarios in which businesses often automate specific touchpoints and schedule texts to reach multiple contacts.
1. You want to confirm or remind your contacts of a booking
Consider scheduling automatic touchpoints with your contacts if they request an appointment with your business. Appointment confirmation texts can go out after they book time with you.
Pro Tip: Be sure to include an opt-in checkbox with your form as a record that they opted into receiving texts from you.
If you experience a lot of no-shows or last-minute cancellations, check our guide to learn how to use Zap delays to send out appointment reminder texts.
2. You belong to the same community
Members of a community may expect or want a notification if something comes up that immediately impacts their day. For example, a condo board might send a message to all community members when there’s an elevator down, water shut off, or another relevant issue that needs to be addressed. In this case, people who live in the building will appreciate knowing this information as it directly affects them — and they may not have checked their email inbox.
Your community may also just be avid members of a gym like F45 Training. Laura Ehrman, Regional Manager for three studio locations in Arizona, sent scheduled texts to current members inviting their friends and families to attend Wahlberg Week, a special fitness class designed by Mark Wahlberg. This led to their largest increase in memberships in a single month.
3. You are gathering feedback
If you’re collecting customer feedback for your team or conducting a research study, you can also break outside people’s crowded list of unread emails. People tend to read text messages at a higher read rate of 42% instead of email which is only 32%. People also respond to text messages much faster than emails. For instance, an individual will typically respond to a text within 90 seconds, whereas an email will typically take about 90 minutes.
If you’re looking to schedule a text asking for feedback to a small handful of people, you can create, share, and use snippets. A snippet is basically your go-to template message that you can send to multiple people, without having to rewrite the entire message multiple times or hit copy and paste.
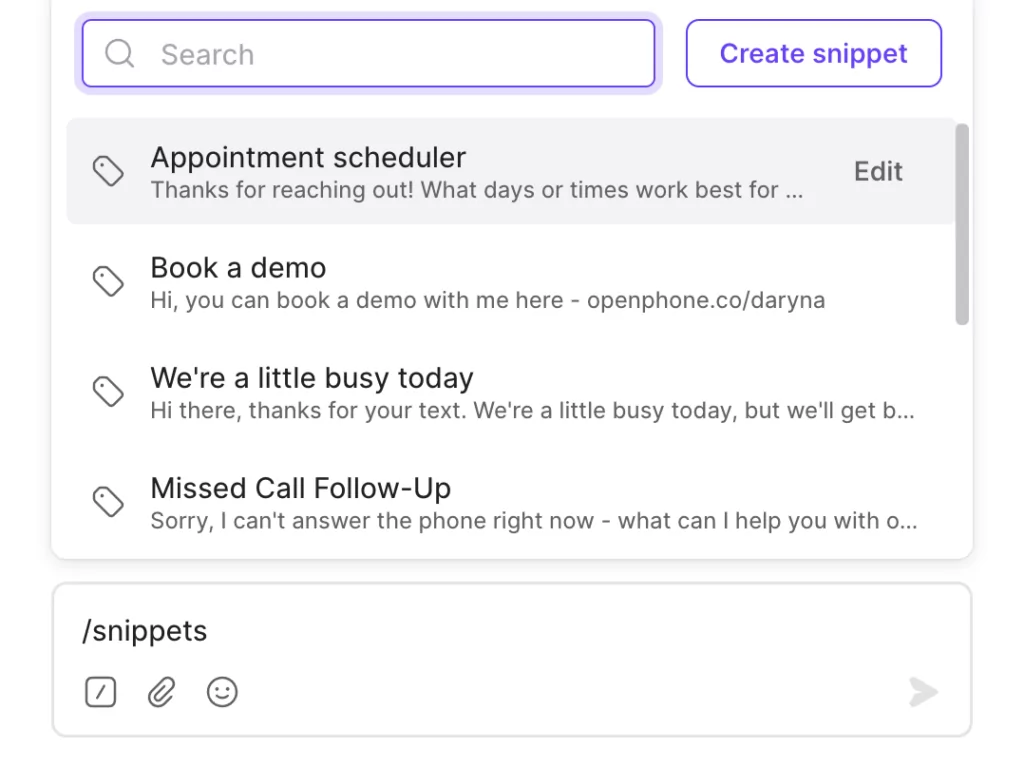
When you type /snippet into a text box and select “Create snippet”, you can compose and save any new snippets with anyone that has shared access to a specific OpenPhone number or a teammate.
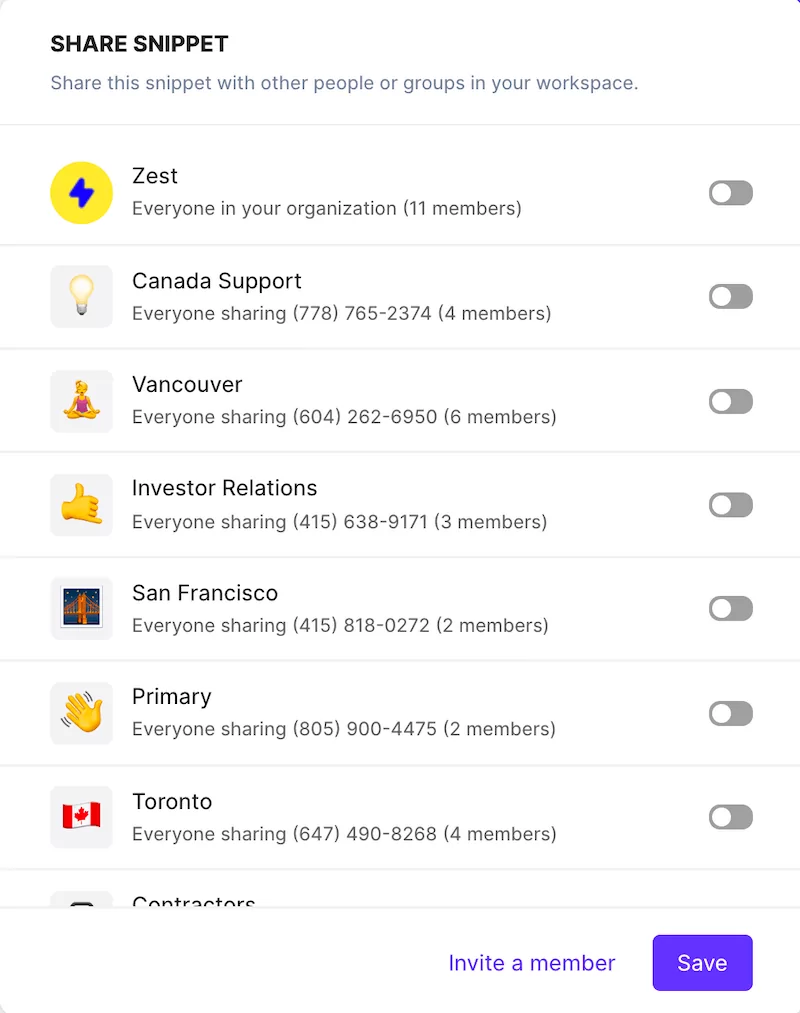
Once you’ve written a handy dandy snippet, you can share it with specific teammates or shared inboxes your team accesses so they can use that snippet too.
When to send one-to-one messages
In most other cases, scheduling one-to-one messages works better as you can personalize texts further based on your contact notes, conversation history, and call recordings. As mentioned above, scheduling text messages one-to-one in OpenPhone is also particularly clutch if a recipient texts you before your scheduled message goes out.
That said, scheduling one-to-one messages to 100% cold leads isn’t effective and can violate FCC’s guidelines — so build up that relationship first.
Bottom line: When you’re nurturing relationships, have ongoing conversations, or just want to provide a more tailored approach, one-to-one messages are the best option.
What time should you schedule texts for?
A good general rule of thumb is to schedule a text message to reach your recipient between 10 AM and 2 PM. That way, you’re not potentially reaching them during their commute.
The type of message you’re sending can also play a big role around when you should send a text message. For example, you can send a reminder 24 hours in advance of an appointment as that time of day may generally be more available for them.
Ultimately though, you’ll want to take an iterative approach as you discover specific contacts respond faster when you message them during the afternoon vs the morning (or vice versa).
Can you schedule a text message on an Android device?
With an Android 7 or later version, you can queue up a message to go out later. Some of the features are limited, so third-party schedule text message apps might be a better alternative. Text scheduling is also available on the OpenPhone Android app, along with dozens of other ways to save time texting including snippets, auto-replies, and the OpenPhone Zapier integration.
How to schedule a text message on Android 7 or newer using Google Messages
To schedule texts through Google Messages:
- Open your Messages app and write a text in the message section without sending it yet.
- Press down on the “Send” button by holding it down.
- Choose the date and time you’d like to schedule text messages then tap next and send.
So, what is the best method to schedule a text?
The best method to schedule a text is through a business text messaging service. The built-in apps available when you purchase an iPhone and Android are extremely limited.
Business texting services like OpenPhone (that also lets you call from the same phone number) let you schedule text messages based on your contact’s time zone and automatically cancel scheduled messages if they reach out to you first. Plus, OpenPhone give you dozens of other ways to save time texting.
Stay responsive and set clear expectations with OpenPhone
As long as you’ve got WiFi, you can use OpenPhone to send 1:1 text messages or automatically queue up messages with Zaps ahead of schedule. Then a recipient receives that message in their time zone — or a more convenient time for both of you.
However, if your team is quickly growing, you don’t have to go it alone. OpenPhone also lets you stay responsive by working with teammates from a shared number.

You may also be feeling the pressure to always be on call to your customers and want to make sure your team can relax outside of working hours. You can add auto-replies that set proper expectations on when your contacts can expect to hear back from your team.
Want to test out scheduling texts and auto-replies in OpenPhone? Sign up for a free seven-day trial.