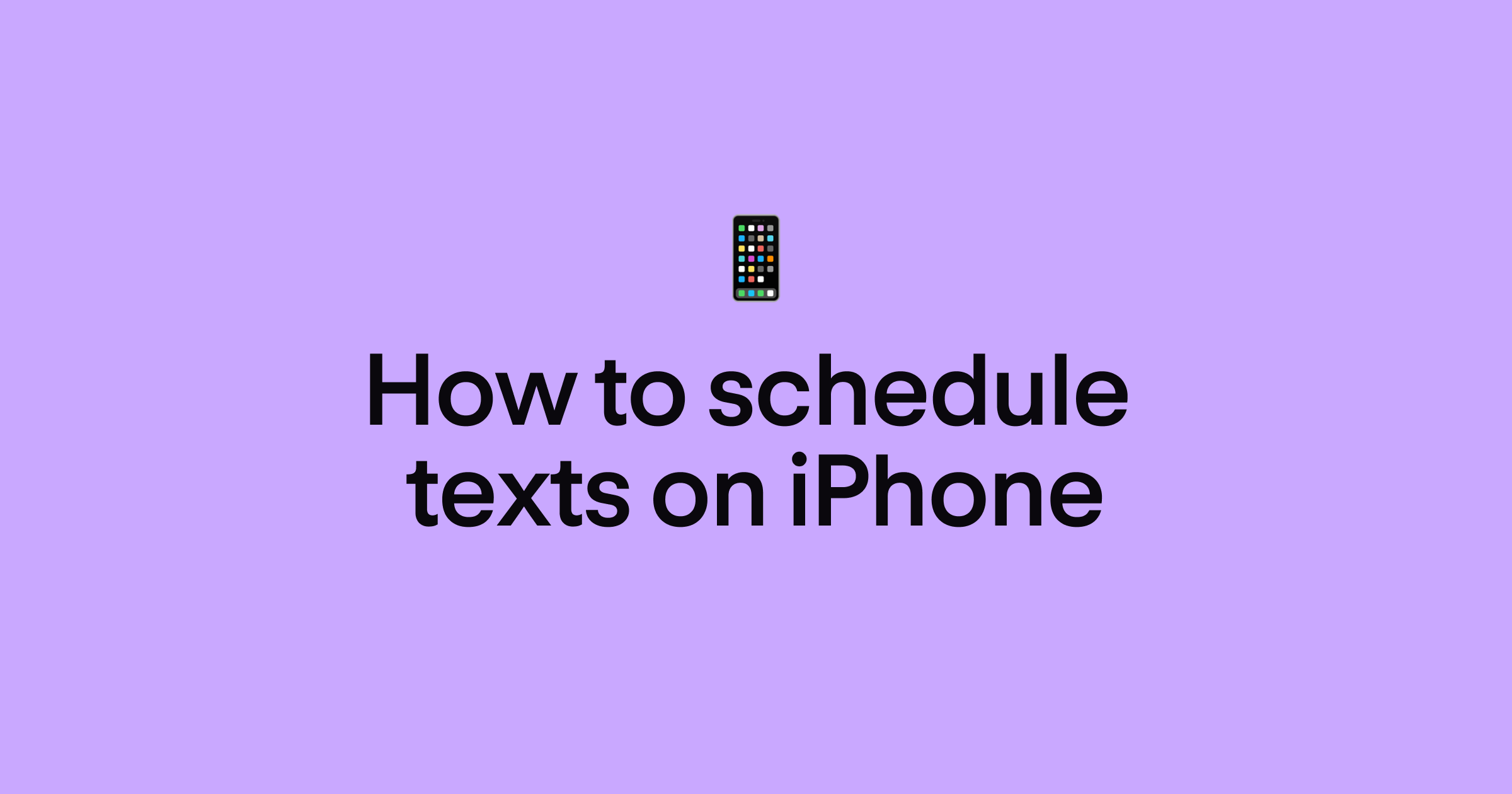Looking to schedule texts on your iPhone, but not sure if it’s possible?
You can schedule texts and we’re covering all four of your options.
But first, let’s look at one of the most frequently asked questions for scheduling texts from an iOS device.
Can you schedule an iMessage in the Messages app?
No, Apple’s native Messages app doesn’t support scheduled text messages. This is a common problem for most texting apps outside of Android devices — even popular platforms like Messenger and WhatsApp can’t help.
That said, it’s not impossible to send a scheduled text through your iPhone. You can use any of the options below to quickly queue up delayed texts.
The four text scheduling methods available on your iPhone
Here’s how to send text messages at a scheduled time from your iPhone — starting with the most complicated option.
1. Schedule a text on iPhone via the Shortcuts app
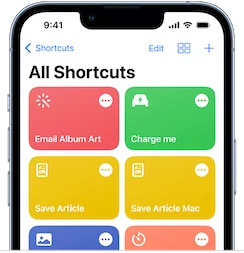
Shortcuts is an app that comes pre-installed on iPhones, iPads, and Apple watches. You can use the app to create ‘macros,’ which are essentially tiny automations designed for personal use. Like Zapier, there are two essential components:
- The event, which could be manual (e.g. opening an app) or passive (the time is 12 PM)
- The action which happens after the event (like scheduling a text message)
- You can add them together to create a full automation (when it’s 12PM, send a text message)
Shortcuts can help you make automations that send scheduled texts at specific times. However, it isn’t a perfect solution. Not only is it complicated and time-consuming to set up, but you can’t schedule one-off messages at all. You can only make recurring automations with the Shortcuts app; all your scheduled texts happen over and over until you turn them off.
Not what you’re looking for? Feel free to skip to the next section.
If you’re still interested in setting up recurring scheduled texts with Shortcuts, here’s what you need to do:
- If you’re running iOS 13 or higher, pull up the Shortcuts app. If you’re on an older iPhone, head to the App Library to download an older version.
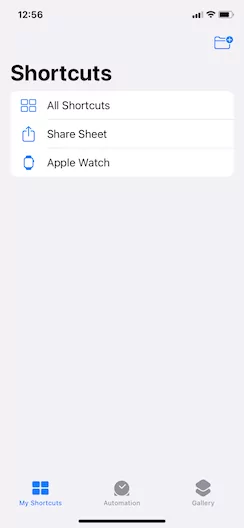
- At the bottom of the screen, tap Automation.
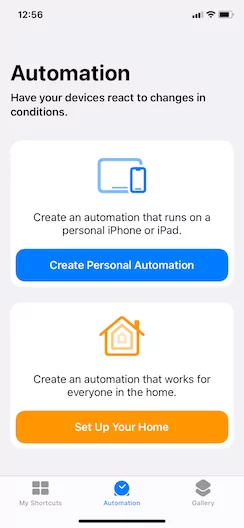
- If you’ve never made an automation with Shortcuts before, you can tap Create Personal Automation. If you have made an automation before, you’ll see a folder with the + sign at the top right corner of your screen. Tap it to add a new automation to your phone.
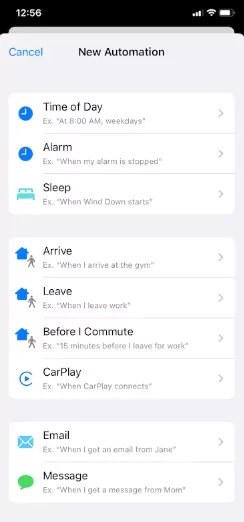
- Now it’s time to select the event that triggers your automation. In this case, we want to send a message when your phone’s clock reaches a specific time. To do this, tap Time of Day and select the time and date your message should go out (like ‘8:00 AM on weekends’).
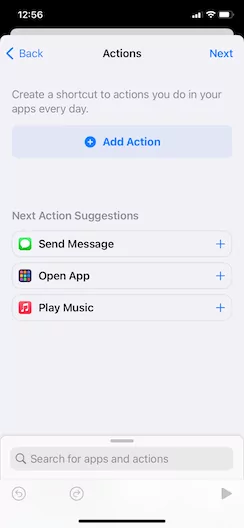
- Next, select the action that comes after your specified event (aka sending a message). You can tap Add Action to pull up your list of options, then tap Send Message.
- Select the recipient from your contact list that you want to message. You can select more than one if you want, but keep in mind this sends your message to a group rather than individual phone numbers. If you want to message multiple people without creating a group text, you need to use the Mass Text workflow instead.
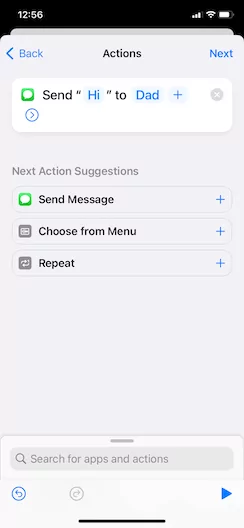
- Write your message in the popup box. When done, tap Next.
- Before finalizing your automation, be sure to review the entire workflow and make sure everything looks correct.
- If it does, uncheck Ask Before Running so you don’t need to approve the scheduled message before it goes out. If you still want to check your message before it goes out, leave Ask Before Running turned on.
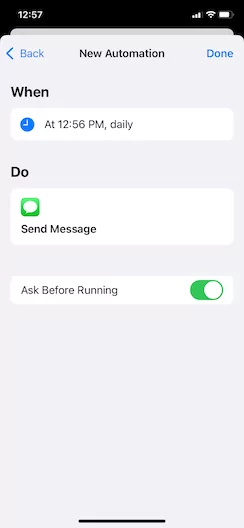
- Tap Done to complete your automation.
- NOTE: Remember that Shortcuts makes recurring automations rather than one-off workflows. If you only want to send a text message once, you need to interact with it again to prevent it from sending again. You can either manually delete the workflow or disable it by re-selecting it and tapping Enable This Automation into the off position.
The Shortcuts app is a powerful tool for personal users. However, if you own a small business and need to schedule one-off texts, or want to automate text messages with more robust features, you’re better off looking for a different solution.
2. Creating a scheduled text reminder
Don’t have time to figure out Shortcuts? You have another option: text message reminders. Even if you can’t get your iPhone to send messages automatically, you can have it remind you about the right time to hit send.
If you don’t want to manually schedule text messages at all, you can hop down to the next section to try another solution.
If you’re still willing to give this a go, here’s what you need to know:
- Open the Reminders app. As long as you own an iPhone running iOS 13, you can access the Reminders app from your App Library.
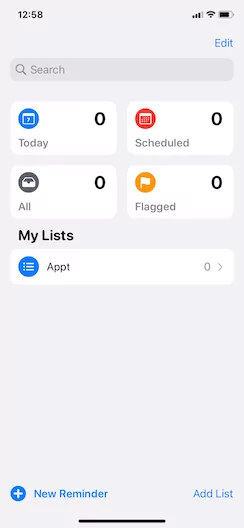
- At the bottom of the screen, tap New Reminder.
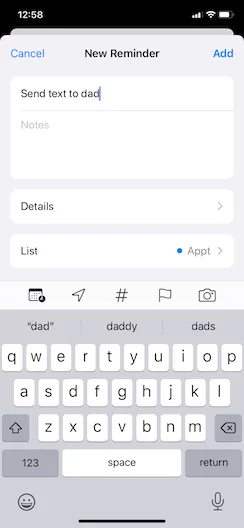
- You can name your reminder anything you want. However, to keep things simple, you want to write something like ‘Send Text To [NAME].’
- Tap Details.
- Select a date and time for your reminder. Since you have to manually send texts with this solution, you may want to schedule your reminder 10 to 15 minutes before the time you want to hit send.
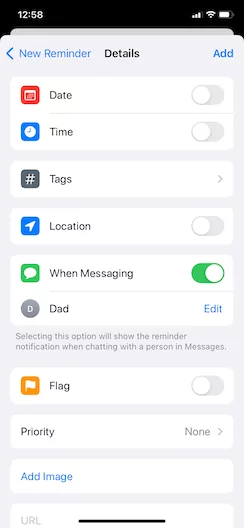
- Want a few extra reminders? Toggle the When Messaging option to be reminded to send your text every time you message a specific contact.
- Tap Add.
The Reminders app is a decent solution if you just need a reminder to send an upcoming text. But again, if you own a business and want to automatically send messages, it’s not going to be much help.
Which leads to your next option —
3. Using a basic text scheduling app on your iPhone
If you don’t like the idea of building recurring automations but still want an autosend feature, you can use a basic text scheduling app to reach contacts from your iPhone.
The App Store has several options to choose from:
- Reminderbase (automatic sends on the paid plan only)
- Scheduled App (limited to five free messages per month)
- AutoSender (reviews cite as buggy and expensive)
Unfortunately, many of the most popular text scheduling apps come with varying degrees of quality. They might cost more than they advertise up-front or be too buggy to effectively send messages.
Plus, most basic scheduling apps aren’t useful to growing teams. Some are extremely limiting at best, while others charge per-message fees that rack up fast. Many of these apps weren’t built for business use at all. You can check out our guide to 10 text scheduling apps to see all their features and limitations.
Starting to feel frustrated on your search for a great app? Thankfully, this isn’t the end of the road. You have another option available to send scheduled text messages from your iPhone — OpenPhone.
4. Schedule texts on iPhone reliably with OpenPhone
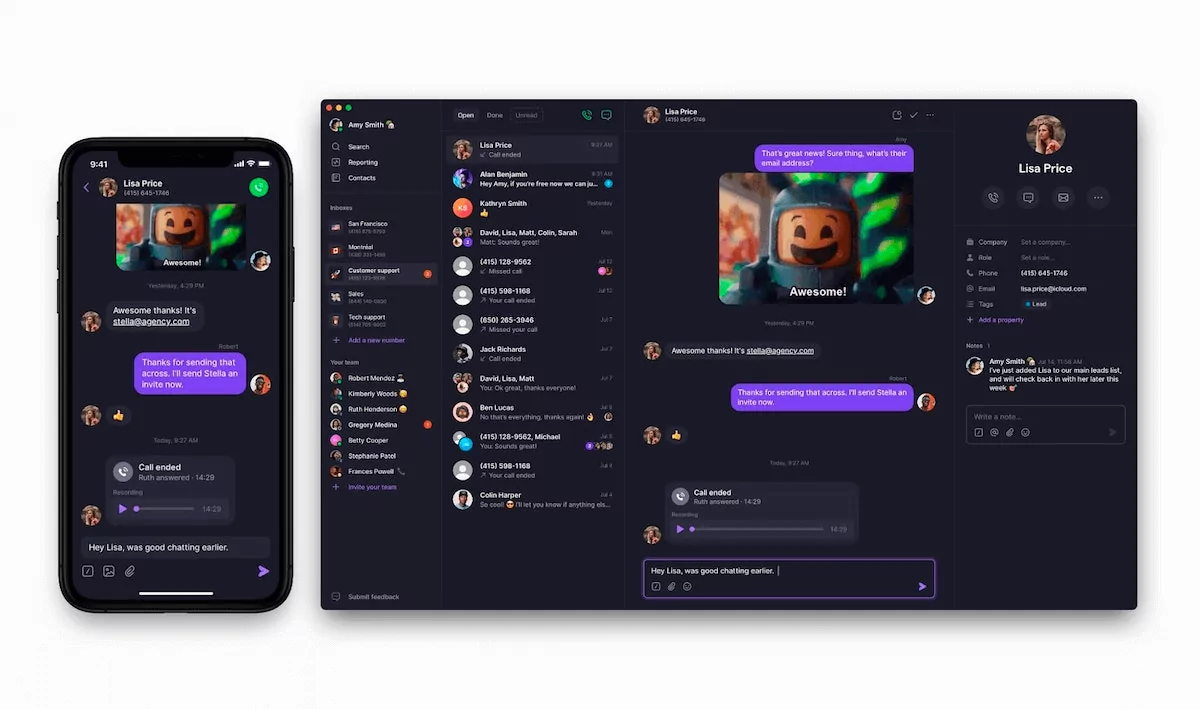
If none of the above options make sense for your use case, it may be time to look at a more robust platform. OpenPhone is a virtual phone solution built with small business owners in mind and offers MMS and SMS scheduling tools right from the Business plan ($15 per user per month).
Unlike Shortcuts, scheduled messages with OpenPhone take just a few seconds to set up. And unlike other third-party apps, you don’t have to pay per message to do so.
Here’s how it works:
- Sign up for a seven-day free trial with OpenPhone. You’re welcome to port your existing number for free or use a US, Canadian, or toll-free number instead.
- Once you’ve signed up, download the OpenPhone app to your iPhone. We also have an app for Android phones (like Samsung so you can schedule texts from Android devices) if you own another device. Plus, you can schedule and send texts from your computer via the browser or the desktop app.
- In the app, choose the contact you want to message.
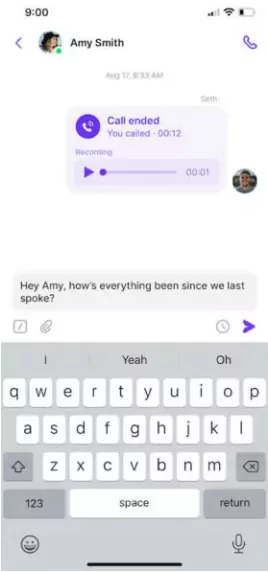
- Type out your message, then if you want, add pictures, files, and other media (like GIFs). You can always edit or delete your messages before they send, so you never need to worry about an inaccurate text slipping through the cracks.
- Next, tap the clock symbol to the right of your message.
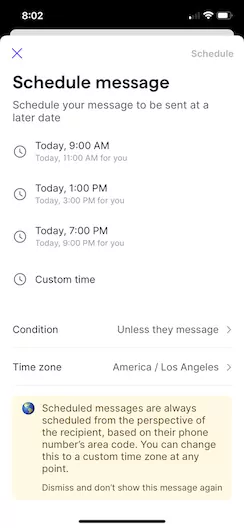
- Select the date and time you want your message to send. You can even schedule messages based on your contact’s time zone through their area code.
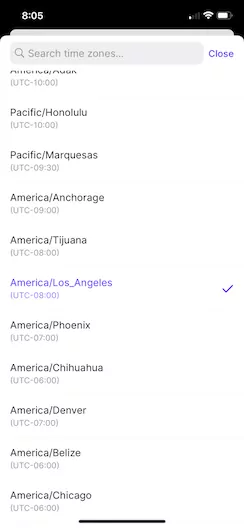
If the area code doesn’t apply to where they currently live, you can update their time zone yourself using our handy dropdown menu. All messages are scheduled in the perspective of the recipient, so you never have to worry about bothering them early in the morning or in the middle of dinner. We have an in-app visualization to help you figure out when your message will reach them (without having to Google time zones yourself).
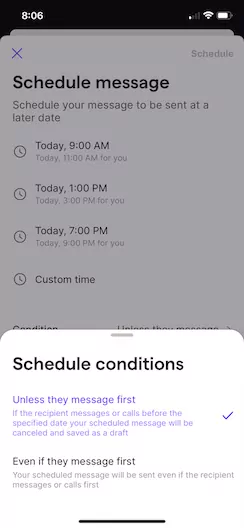
- Finally, choose what happens when a contact messages back before your text sends out. You have two options: cancel if they message first, or send anyway. Automatically cancelling a scheduled text can help you avoid any confusion or awkward messages.
That’s all you need to do to schedule a text message from your iPhone with OpenPhone. And if you sign up for our seven-day trial, you can even get started for free.
But that’s just the tip of the iceberg with what you can expect. You can also tap into advanced automations that come with OpenPhone.
Schedule texts and much more with OpenPhone
OpenPhone is the best option if you need to schedule specific text messages one time to a particular contact — and want to unlock dozens of other ways to save time while texting too. For example:
- You can forward your incoming texts to any email inbox or Slack channel to keep everyone up-to-date on the latest communications. This means your customers can get the fastest possible service and your teams can stay in the loop on any changing priorities.
- You can create auto-reply messages that instantly text customers when you miss their call or voicemail. Even if you’re away from the phone or clocked out for the day, your callers still get a brief message letting them know you got their message and will be back soon.
- If you want to answer common questions more cohesively as a team, you can save and use snippets (aka message templates) that everyone can use. Just type ‘/snippets’ into your message bar to view, select, and send without having to come up with anything on the spot.
- You can save time on repetitive tasks by integrating with 5,000+ third-party apps — and even automate specific touchpoints through Zapier. Do you want to send a text after someone fills out a webform? What about eliminate no-shows with a timely appointment reminder? Zapier makes all this possible and more.
- OpenPhone lets you make free calls and texts to anyone in the US or Canada — and from almost anywhere in the world. Each new user on your plan comes with one free local, Canadian, or toll-free number.
Multiple members of your team can even be added to a single business phone number. This creates a shared phone number everyone can use at the same time.
All added members can view the same contact history, schedule text messages, and see customer responses in real time. If someone needs to delegate a task or ask questions about a specific message, they can tag other team members directly in the thread. And don’t worry — customers can’t see their comments at all.
Bottom line: OpenPhone is the most effective method for building professional relationships over text.
Sign up for a seven-day free trial to take our platform on a spin and start scheduling text messages in 15 minutes or less.