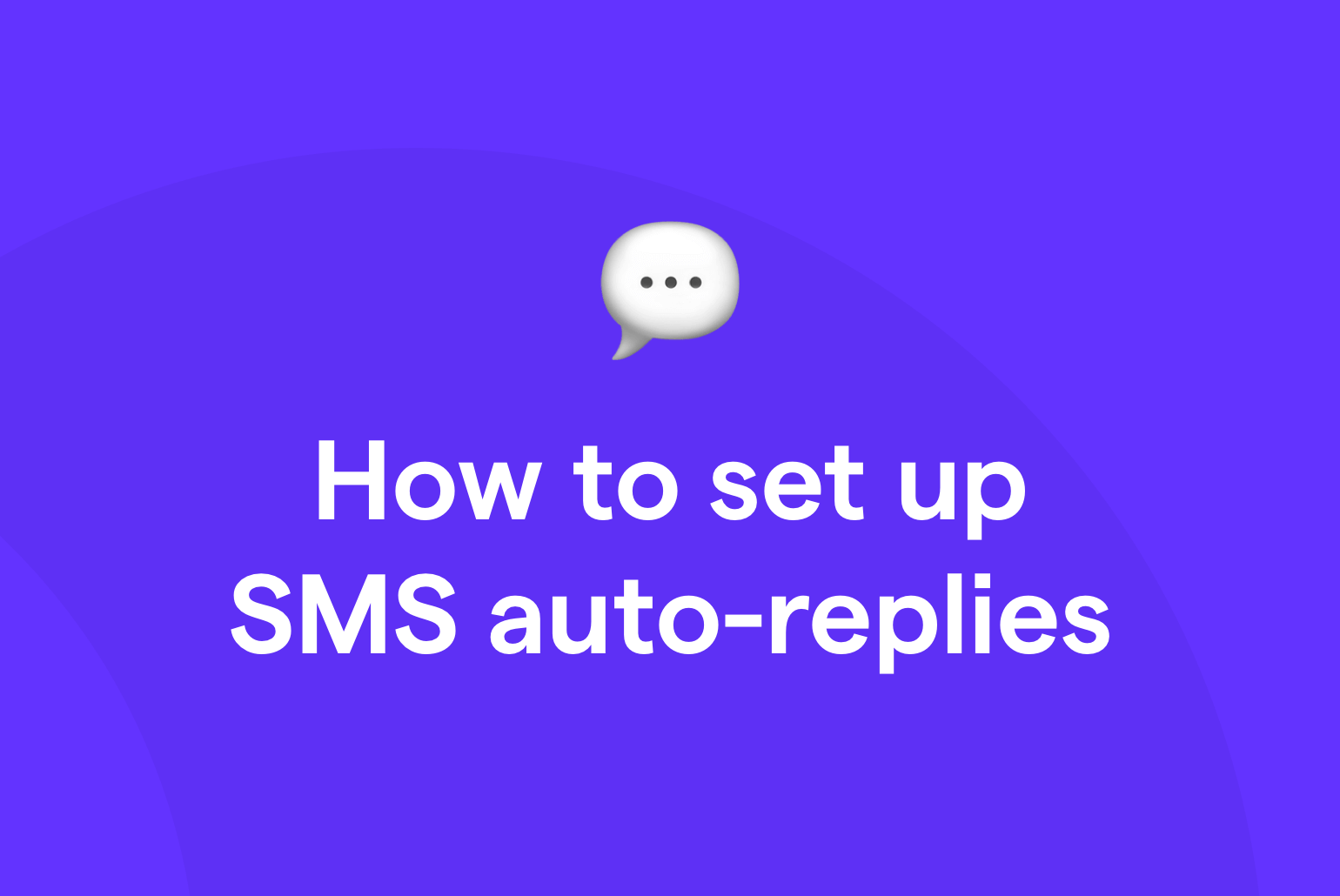While you can set up auto-replies on iOS and Android devices, neither operating system has a built-in text message autoresponder that’s good enough for a business’s needs. In this guide, we’ll share how to set up auto-responses using a workaround on iOS and a third-party app on Android. Plus, a more intuitive solution that can help you manage business phone communication.
What is an SMS autoresponder?
An SMS autoresponder is a tool that helps you set up automated responses for incoming text messages. Depending on the tool you use, you can send different auto responses based on specific conditions.
When you receive a text, an auto-reply can acknowledge the text and notify your contact that you’ll get back to them. That way, you can set clear expectations — and not run the risk of losing business due to being perceived as unresponsive.
Setting up automated responses on iPhone and Android devices is relatively easy, but the functionality is limited. If you’re unfamiliar with the process, we explain it step-by-step below.
But first, let’s look at how to set up auto-replies in OpenPhone so you can see what auto-replies in a business phone platform can do to save your team time.
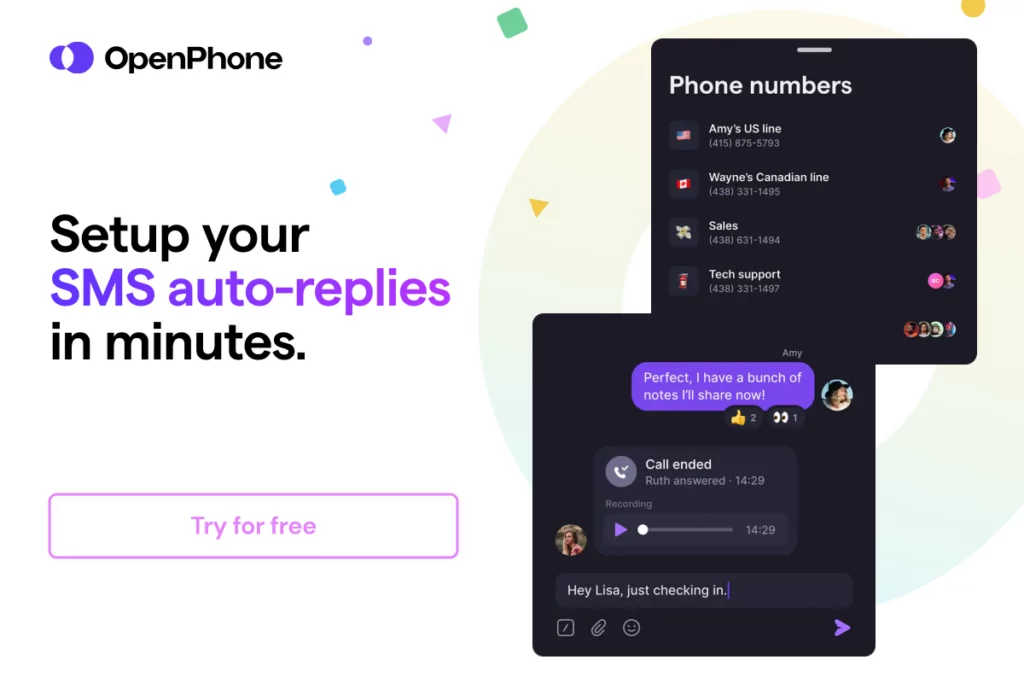
How to set up auto-replies in OpenPhone
OpenPhone is a modern business phone system that offers dozens of ways for you to save time while building your professional relationships over calls and texts.
With OpenPhone, you can set up auto-replies separately for:
- missed texts, calls, and voicemails during business hours
- missed texts, calls, and voicemails after business hours
This way, you can send different messages automatically when you’re unavailable and receive a voice message, you’re busy during office hours and they don’t leave a message, and other conditions.
For example, if you receive a call after business hours and they didn’t leave a message, you can ask them to reply, clarifying where they may need help. Plus, you can inform the caller you’ll get back to them the next business day.
Pro tip: If the majority of folks that call into your business are attempting to schedule appointments, consider including a Calendly link (or your preferred appointment scheduling system) in your auto-reply to avoid playing phone tag and save your team time.
Here is how you can set up auto-replies in OpenPhone:
- Log into OpenPhone web or desktop app and click Settings from the left sidebar.
- Select Phone Numbers under the Workspace section.
- Select the phone number for which you want to set up auto-replies.
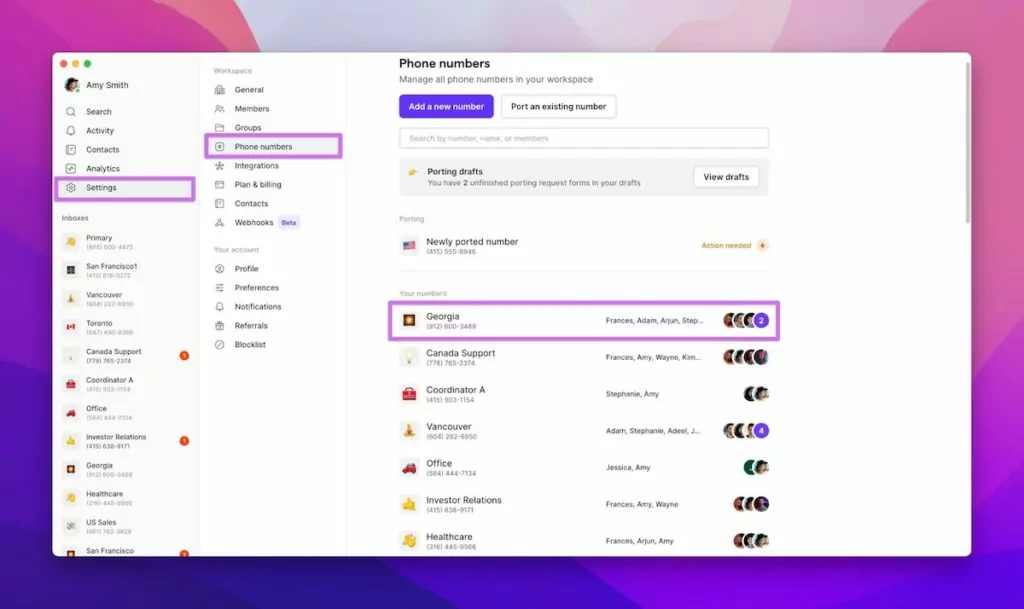
- Use the options under the Auto-Replies section to set up auto-replies based on specific conditions.
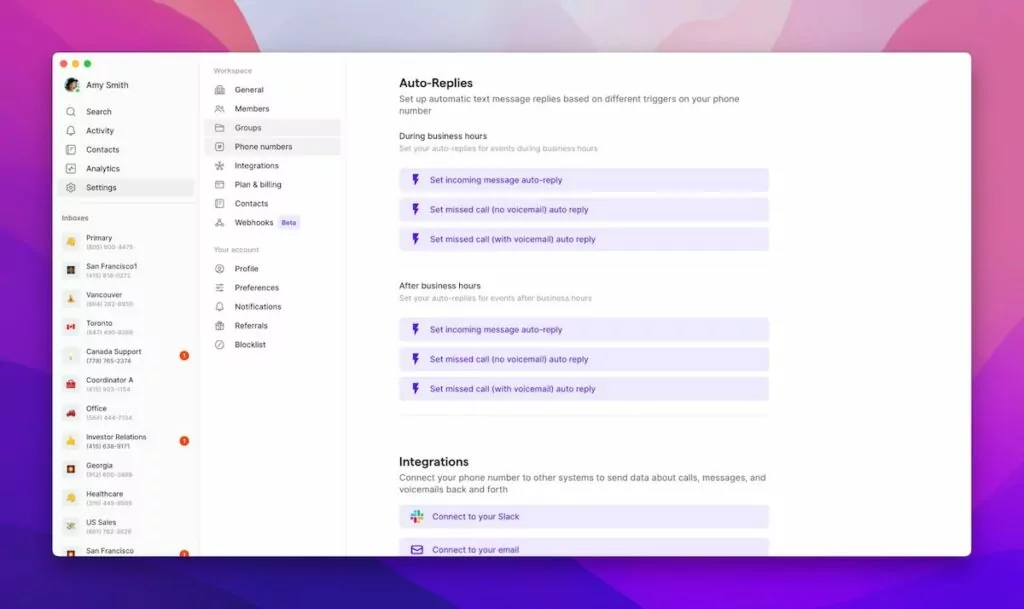
That’s it. Keep in mind OpenPhone lets you use your business phone system from any computer, smartphone, or tablet via an internet connection so you can work from anywhere.
Related: How to send texts from your computer using OpenPhone
Now let’s walk through alternate ways you can set auto-replies up from your personal number on an iPhone or Android device. As you’ll see below, you won’t be able to set it and forget your auto-reply settings.
How to set up auto-replies on an iPhone
iPhones don’t have a native feature to trigger an SMS autoresponder, but you can use the Focus feature in iOS 15 and newer.
Focus is essentially a Do Not Disturb mode where you don’t receive notifications. Additionally, you can automate a few actions based on specific triggers, like auto-responding to incoming messages.
The setup has a few major restrictions. For example, you can only send automated text messages to phone numbers saved as a contact or messages received from someone you’ve messaged during the past 48 hours.
Here is how you can set up automatic text responses on iOS:
- Go to Settings > Focus.
- Select Driving.
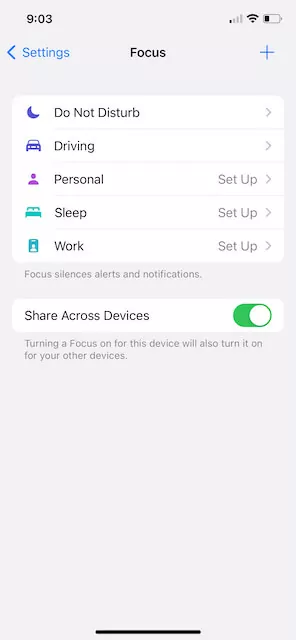
- Under Allowed Notifications, verify there isn’t anyone you wish to allow calls and notifications from while you’re still in Focus mode.
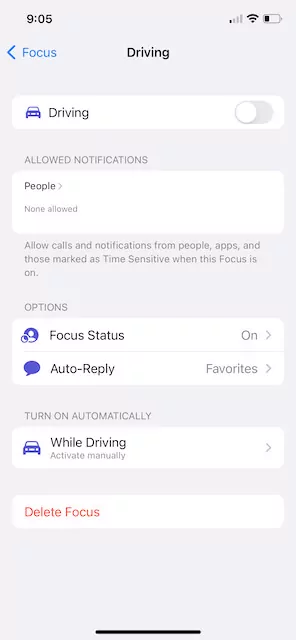
- Click into Auto-Reply to create your auto-reply message.
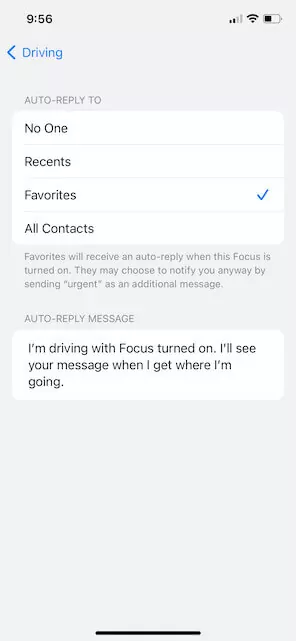
- Under Turn on Automatically, you can specify whether you wish to automatically turn on auto-replies while driving, when connected to car Bluetooth, or if you wish to enable auto-replies manually each time you want them enabled.
You can now toggle Driving Focus mode on or off at the top of this settings menu.
Your phone will send an automated text message response as long as you keep this mode enabled.
Focus mode is a good way to avoid distraction while working, but it’s best used for your personal phone number. Since the method doesn’t work for automatically responding to numbers not in your contact list, new clients might feel ignored.
How to set up auto-replies on Android
Android doesn’t offer any native automation feature for SMS auto-replies. You’ll need a third-party text message autoresponder app like SMS Auto Reply (or you can also choose one of the free apps).
- Download and install the SMS Auto Reply app on your Android device.
- Launch the app and tap the Add/Edit button on the home screen.
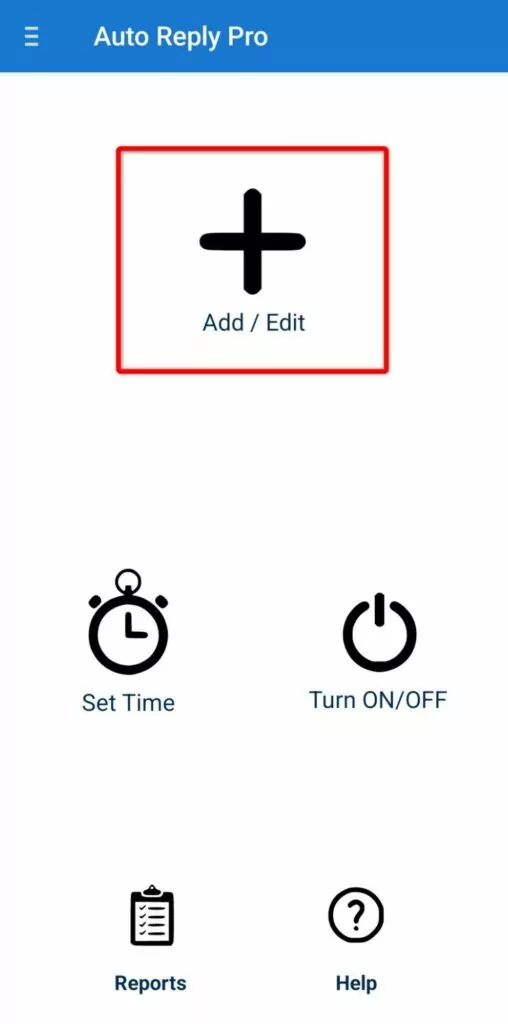
- Select a template from the dropdown list at the top. You’ll see Busy selected by default with text in the Message field. You can choose a different template or create a new one by tapping on the plus (+) sign. You can also change the message.
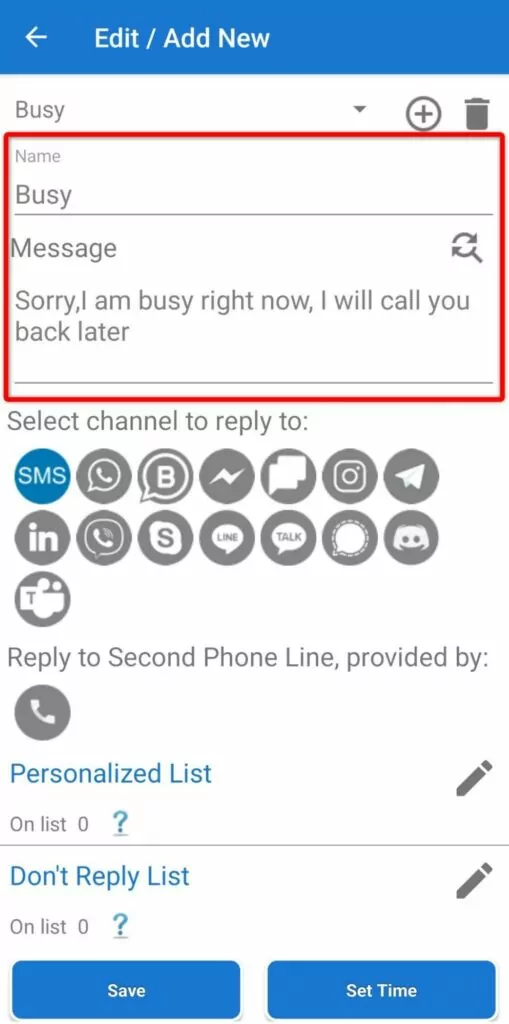
- Tap Save when you’re done.
In addition to these basics, the app also allows you to create a personalized message for specific phone numbers and a Don’t Reply List. You can set up a particular time during the day when you want to enable responses automatically. Though you won’t be able to automatically send a different message based on whether they left a voice message, sent a text, or tried calling you.
The app works well for personal communication. However, businesses need a more focused solution.
For example, when you want to respond to a client who texted earlier, you’ll need context to answer them. A VoIP phone system centralizes your communications — phone calls, SMS text messages, and voice messages — in a single thread. You can quickly scroll through and respond to clients without wasting time looking for information.
Best practices for setting up text message autoresponders
When you set up a text autoresponder, keep in mind the following best practices:
1. Use a phone solution that doesn’t spam your clients
Your client may call you multiple times if they need to discuss something important. However, your auto-response message shouldn’t trigger each time the client calls. Repetitively sending the same message can look like spam.
OpenPhone’s autoresponder feature only sends one message to a number every three hours. If your client texts or calls multiple times, OpenPhone doesn’t bombard them with text messages, ensuring the messages don’t annoy your clients.
2. Set clear expectations
Your automatic reply shouldn’t only say, “I’ll call you back later.” Don’t leave your callers hanging — let them know when you’ll call back.
For example, when setting up an automated text for callers reaching out after the work day is over, mention your business hours in the text message. More importantly, don’t forget to text or call back.
3. Keep your messages conversational
Your automated messages don’t need to sound like a robot. Be professional but conversational using your natural tone.
For instance, don’t say, “Hello, please get in touch during business hours (8 AM. to 4 PM.). Thank you for your patience.” Instead, say something like, “Thanks for contacting Jill at XYZ Company. I’m currently out of the office. I’ll be back at 1 PM and will respond to your message shortly.”
Check out our auto-reply text examples guide for more ideas to help you put together your own auto-response.
4. Avoid ambiguity
Slang and acronyms we use can be open to interpretation. For example, when you mention a date as 10/01, some people may read it as January 10, while others will read it as October 1.
The same happens when you respond to someone in a different timezone. When you say you’ll call back at 2 PM, the recipient may not know which timezone you mean.
In OpenPhone you can schedule text messages based on your contact’s timezone.
OpenPhone: The best way to set up a text message autoresponder
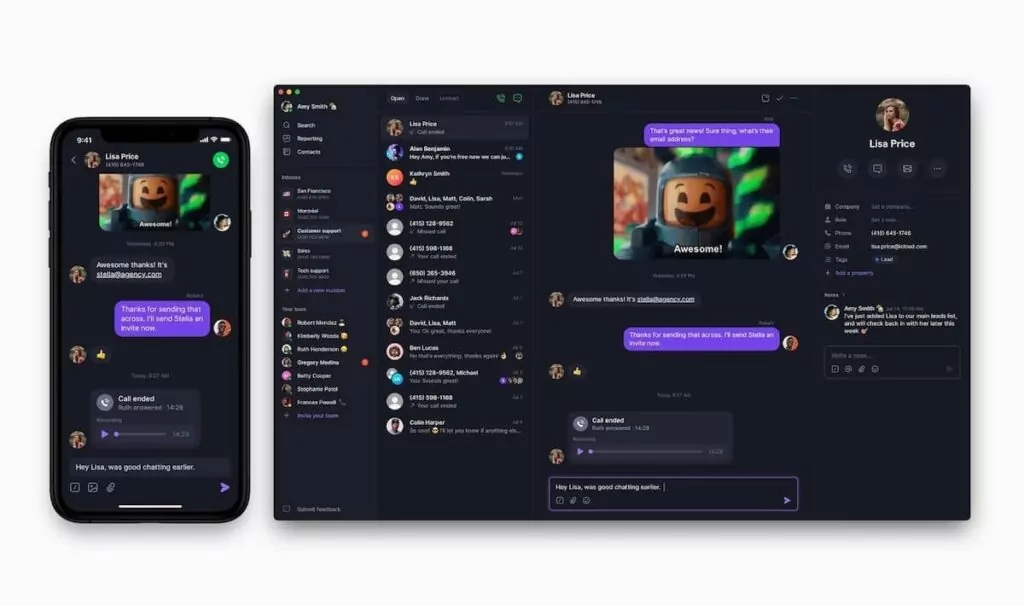
iPhone and Android devices can auto-respond to an incoming SMS, but businesses need a lot more capabilities. As a business, you need more strategic ways to save your team time while still providing your customers a great experience. .
OpenPhone offers a comprehensive communication solution for startups and small businesses. You get a broad feature set that includes automation, unlimited calling in the US and Canada, MMS support, and call recording.
Getting started is easy. Just select a new local number or a toll-free number — or port your existing number to OpenPhone.
Once you have an OpenPhone number, you can set up auto-replies and auto-attendants to streamline your communication. You can also integrate OpenPhone with platforms like HubSpot, Slack, and Zapier to provide your team more context faster.
All this with plans that start at just $15 per user per month. Streamline your business’s communications and automate text messages by signing up for a free trial of OpenPhone today.