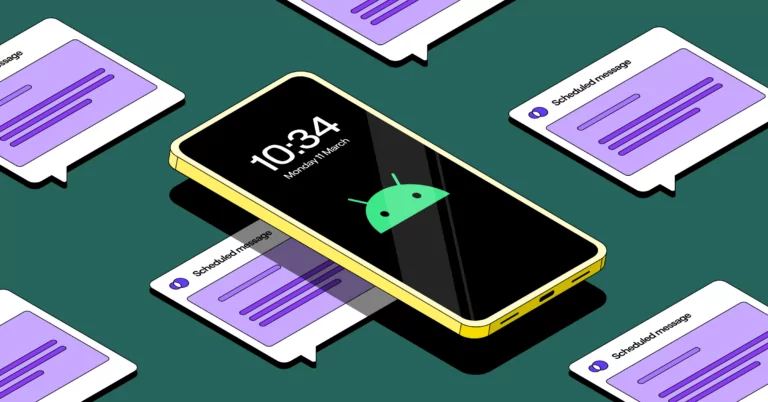Mastering the art of scheduled text messages can take your business to the next level.
Working on a customer inquiry late at night? You can schedule their text to go out first thing in the morning.
If you’re the proud owner of an Android phone, you can (usually) schedule texts without too much fuss. We’ll share how you can do it efficiently with two default apps and three third-party solutions.
Already aware of your default options? Just jump to this section to see the most effective method for scheduling texts.
1. How to schedule text messages in Google Messages
Google Messages is the default messaging app on most new Android phones. If you’re already scheduling a text on Android, you’re probably using this app.
To schedule text messages via Google Messages, follow these steps:
1. Enter your message in the text bar.
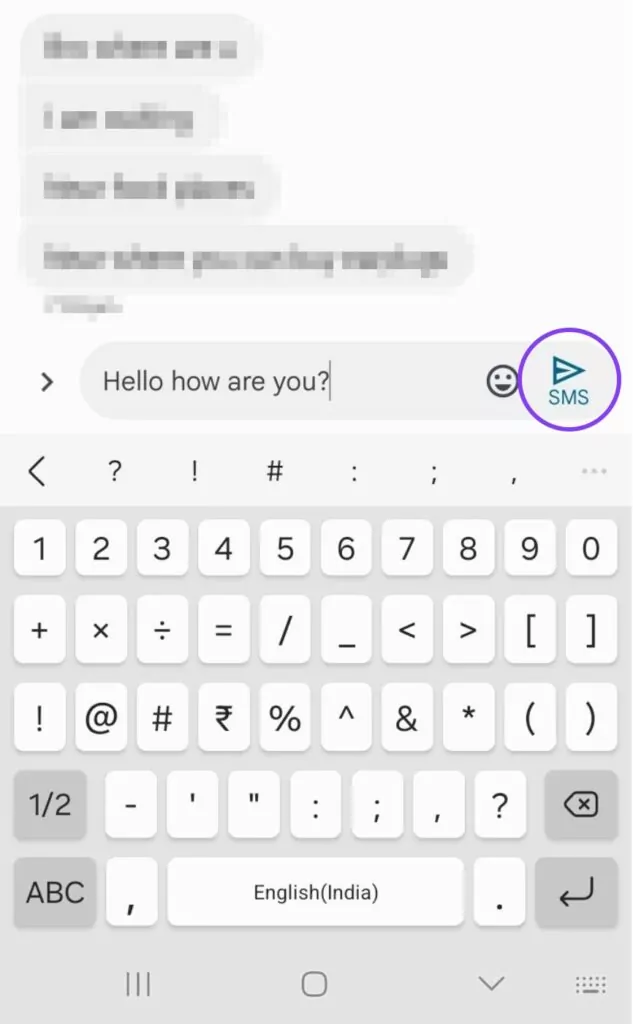
2. Select and hold the Send button.
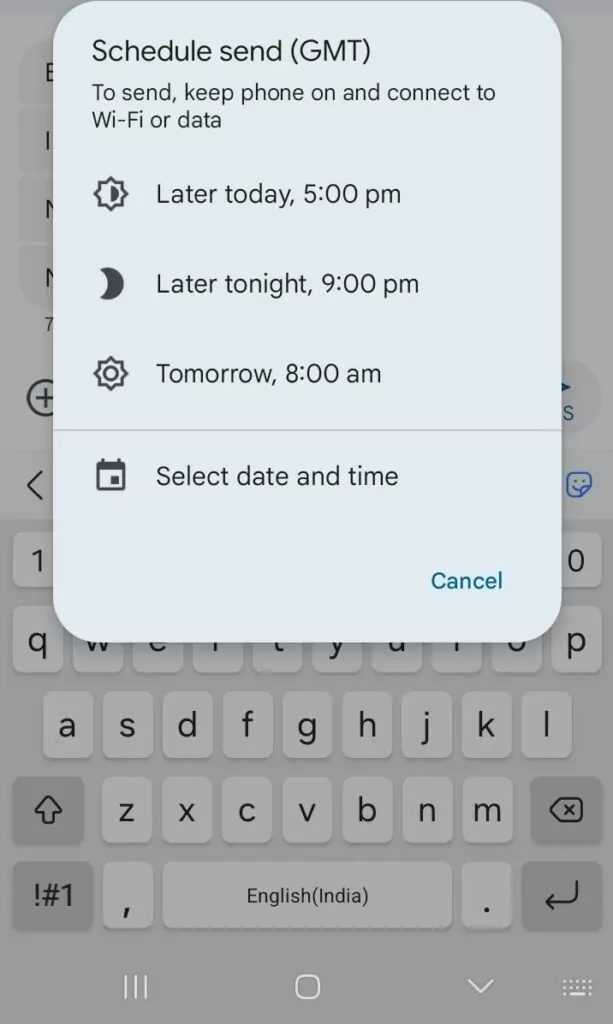
3. Select your preferred date and time to send your message.
While Google Messages is great for scheduling personal messages, it doesn’t work well for scheduling business texts. Here’s why:
- Google Messages doesn’t let you schedule texts in the web app, which means you need your phone nearby to queue up messages.
- Does your team need to schedule texts from the same number? Google Messages doesn’t let you share your number with your team, which means there’s no way to delegate work to colleagues or avoid a messaging bottleneck.
- Google Messages doesn’t automatically schedule texts for your recipient’s time zone. If you schedule a message for 9 AM your time and forget to factor in their time zone, it might reach your client at 4 AM their time.
2. How to schedule text messages on Samsung phones
Samsung is the largest Android phone manufacturer in the world, which means there’s a one in four chance you’ll use one to schedule a text message on Android.
To schedule text messages through the Samsung Messages app, follow these steps:
- Enter your message in the text bar.
- Select the + button to the left of the text bar.
- Select the Schedule message option in the dropdown menu.
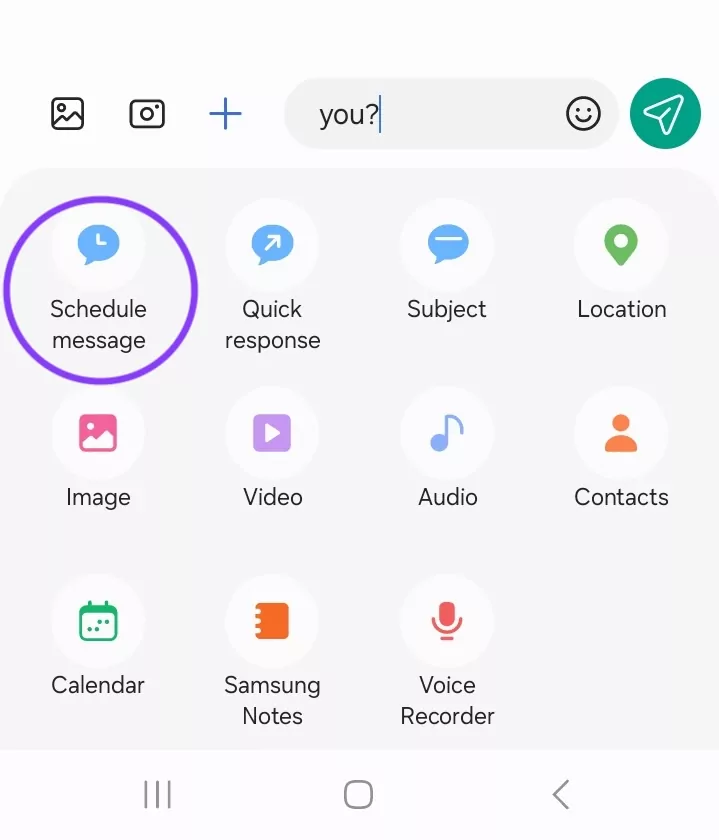
4. Select your preferred date and time to send your message.
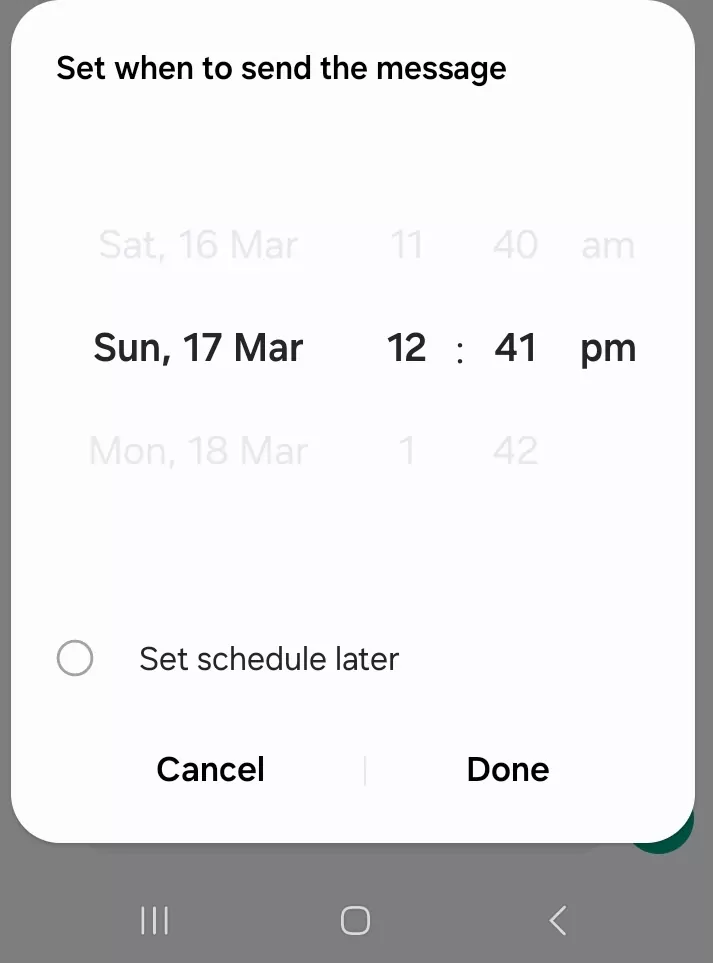
Similar to Google Messages, scheduling texts through a Samsung phone has several limitations. These include:
- The inability to access a web app. You can’t schedule sends through your laptop or browser.
- The inability to share a number with your team. You’re limited to the scheduling abilities of a single team member.
- You can’t set conditions for your scheduled texts. For example, if a customer sends a message before your scheduled text goes out, you can’t automatically cancel your text without manually canceling the scheduled time.
So what’s the best way for business owners to schedule text messages on Android?
It starts with OpenPhone — the #1 rated business phone platform on G2.
3. OpenPhone: The best phone system to schedule texts
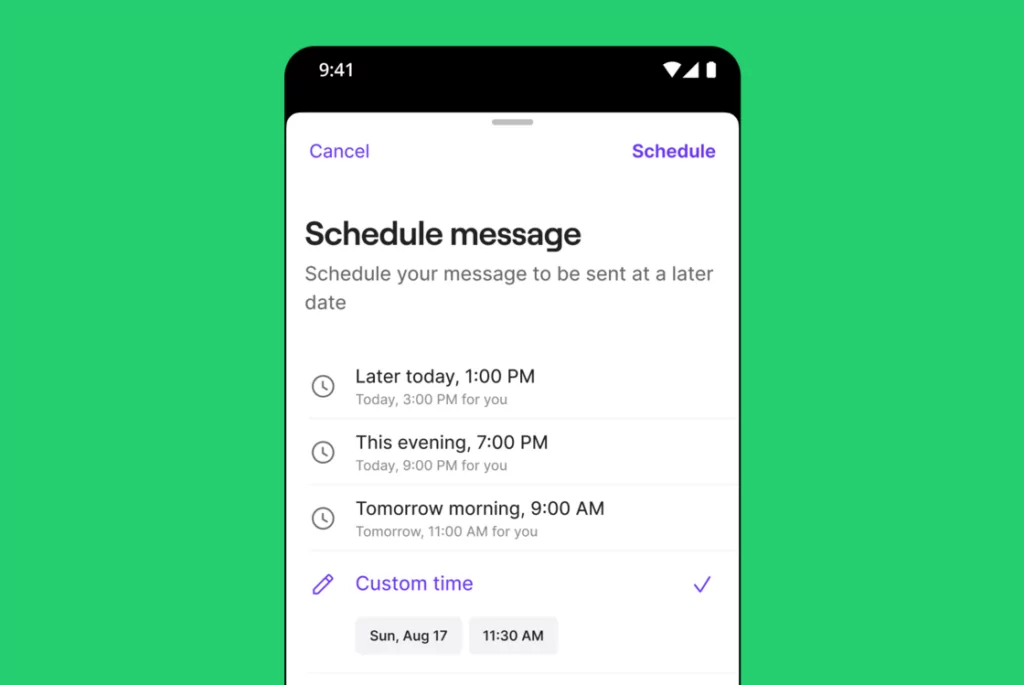
OpenPhone is a business phone system for startups and small businesses. With it, you can get a US or Canadian phone number from anywhere in the world. You can then schedule unlimited SMS messages from anywhere with a WiFi connection.
Since our text message scheduler works on Android, iOS, Mac, Windows, and web apps, you can manage conversations on any device. If you’re on the go or decide to take a break, it’s easy to pick up where you left off.
To schedule messages in OpenPhone’s Android app:
1. Type your text message.
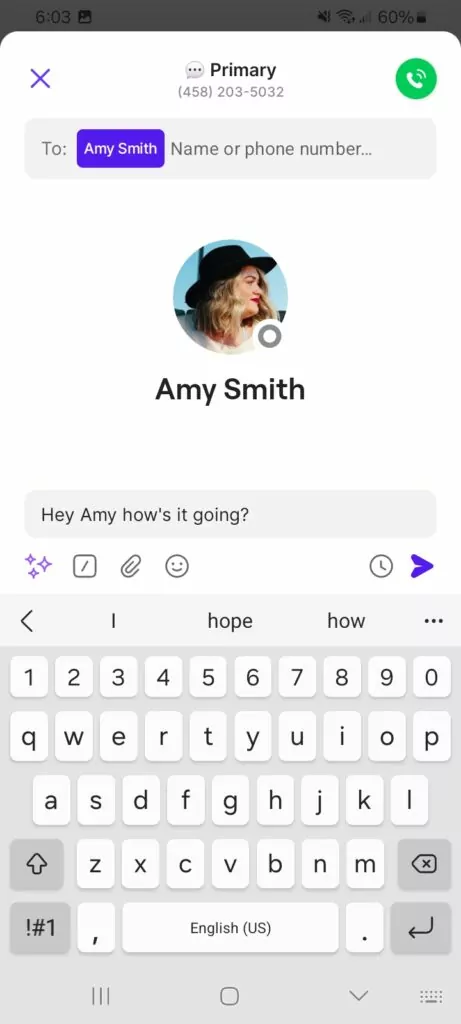
2. Click on the Clock icon beside the Send button.
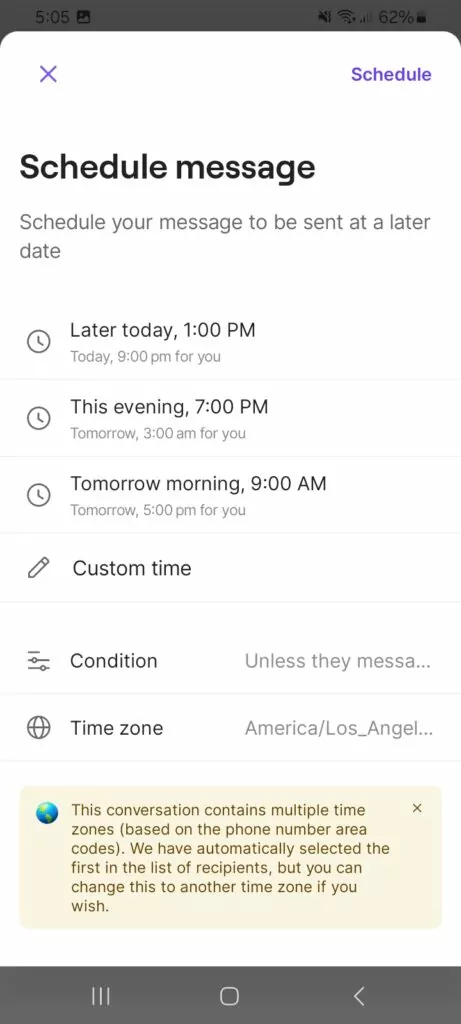
3. Under Condition, specify whether you want your message to go out if your contact responds first. This automatically cancels your scheduled text if the recipient messages before your text goes out.
Note: If you want to message contacts who have a US phone number, you have to register with US carriers first.
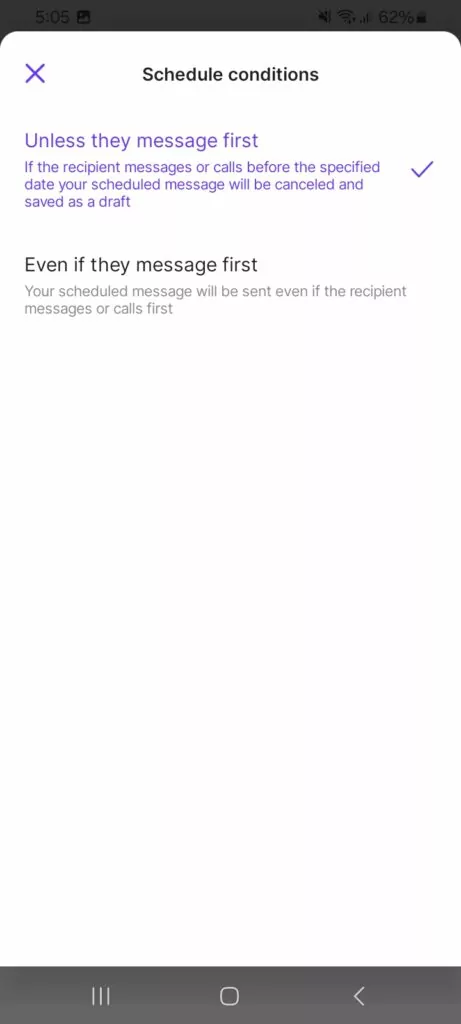
4. Set a specific time for your message to go out. By using your recipient’s time zone, you can avoid awkward text exchanges outside of typical business hours and stay TCPA compliant.
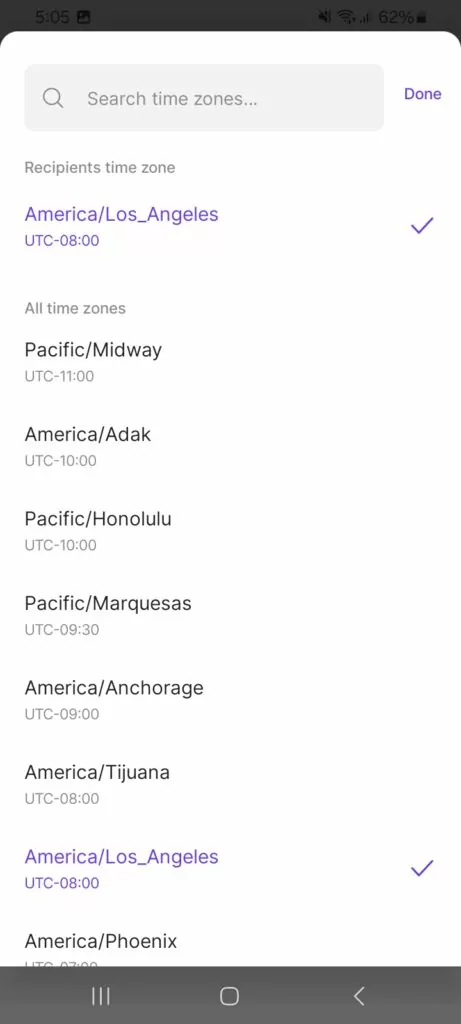
Scheduled texts with OpenPhone make it easier to streamline your customer conversations.
However, it’s just one piece of the puzzle — there are many more ways you can save time texting with OpenPhone.
For example, you can:
- Save text templates as snippets so you don’t have to manually type the same messages over and over
- Automatically send replies to your customers when you receive a voice message or when you get a message outside your business hours
- Send automated texts based on specific touchpoints (like an automatic appointment confirmation text if a customer books time on your calendar)
Want to take our platform for a test drive? Sign up for a seven-day free trial to see why thousands of growing companies use OpenPhone as their business phone solution.
4. Chomp: The messaging app with custom designs
OpenPhone is the best way to schedule business texts on Android. That said, we’ll still compare two alternatives below so you can see why we’re right.
Let’s start with Chomp, a highly-rated messaging app that’s all about customization. You can change every aspect of your messaging experience, including notification LED colors, ringtones, text styles, and more.
To schedule messages in Chomp:
1. Select the + button to the left of the text bar.
2. Select the Clock icon in the dropdown menu.
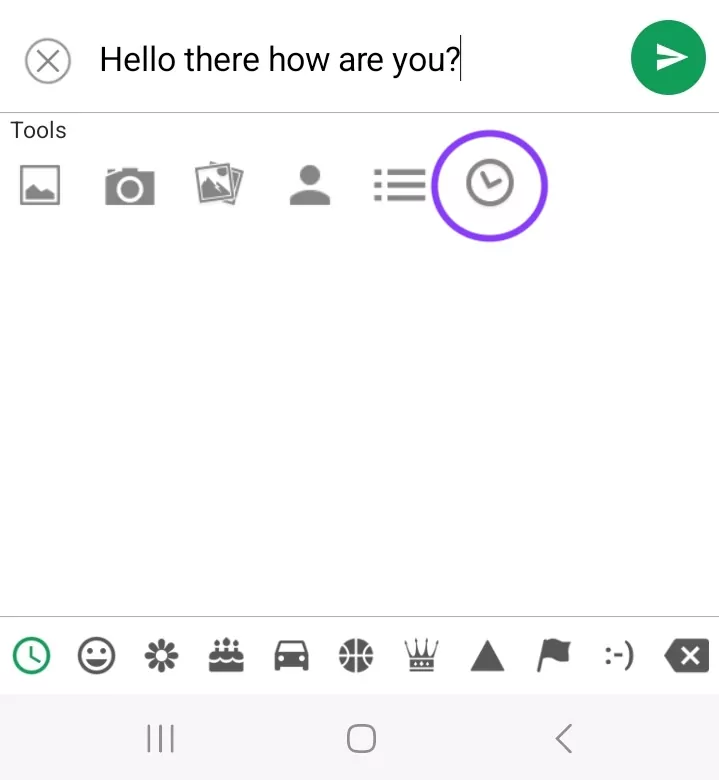
3. Customize the date and time details for your scheduled message.
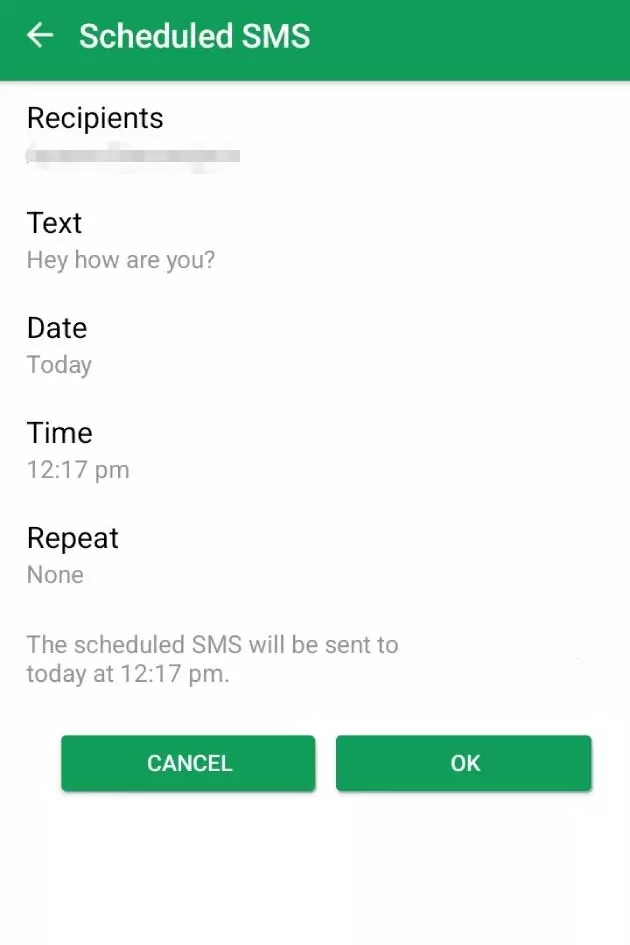
Since Chomp is a messaging app and not a phone system, you can’t share the app with your team or collaborate on sending messages.
You should also know Chomp is only available on Android devices, which means you can’t schedule text messages on an iPhone using Chomp.
5. SMS Organizer: The messaging app that also sends you reminders
SMS Organizer is an experimental Android messaging app designed by Microsoft Garage. While it’s still in beta testing as of the time of writing, it’s still a solid text messaging app with a nifty scheduling feature.
To schedule messages in SMS Organizer:
1. Select the Schedule Message icon next to the text bar.
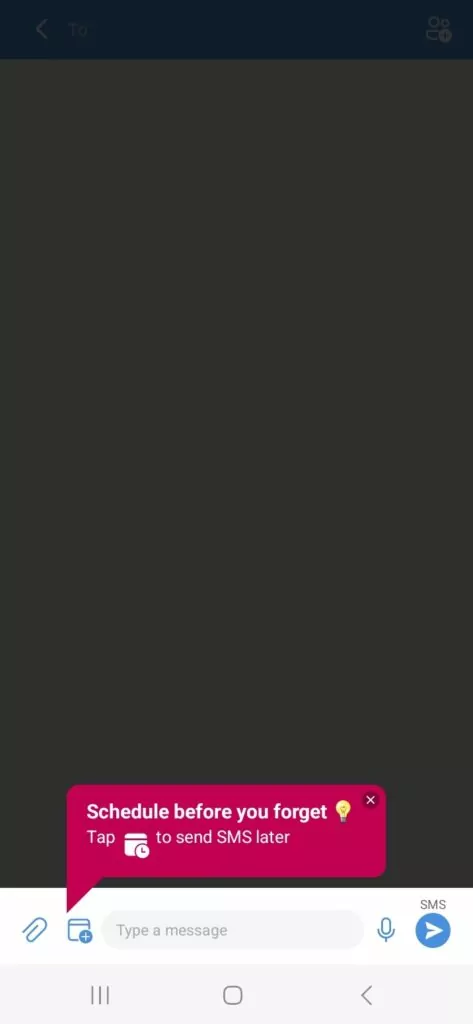
2. Select your preferred date and time to send your message.
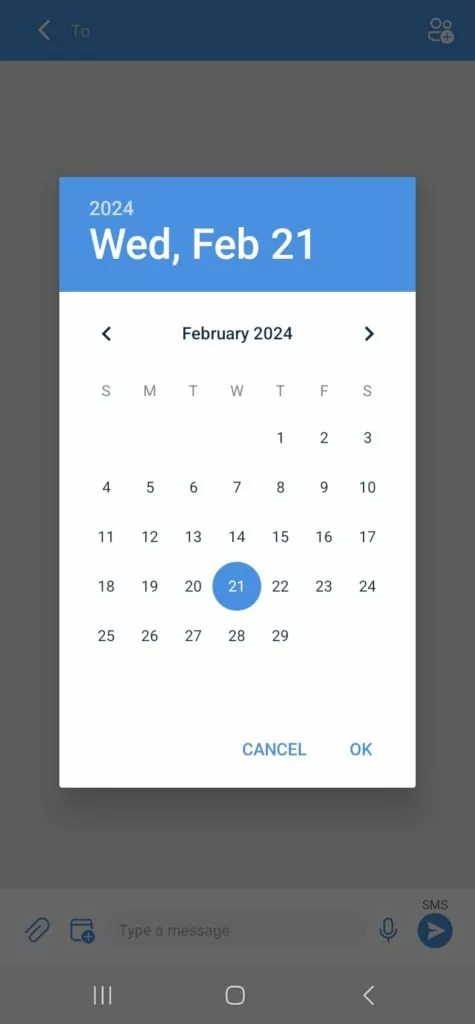
Unfortunately, SMS Organizer has similar limitations to other Android scheduling apps. You can’t schedule messages on other devices, you can’t share access to the number with your team, and there’s no rich communication service (RCS) enabled — which means you can’t send high-quality images or videos with your customers .
5 scenarios when you need more than a free text scheduling app for Android
If you need to schedule texts for business conversations, free scheduling apps could leave you wanting.
Here are five scenarios when you need more than an Android text scheduling app:
1. If you’re giving out your personal number for work
It’s easy to blur the line between your personal and professional life, especially as a solopreneur. Sharingyour personal number with your customers could make things even more blurry (like getting text messages in the middle of the night).
Business owners need to have a dedicated number so they can keep their personal number out of the public eye. That way, it’s easy to check if incoming calls or messages are work-related, and you’ll always know the right way to respond to a conversation.
2. When you want to save time following up with business contacts
As a small business owner, you might be wearing a lot of different hats, which means repetitive tasks can add up quickly. You may be the only one on your team scheduling texts, which could create a bottleneck when you follow up with contacts.
Free text scheduling apps can’t help you delegate these tasks, but a dedicated virtual phone solution can. The best ones let you see all work-related calls and messages with a contact in a single view. That way, if you need to reach out to someone later, you can quickly get up to speed on any conversation.
3. When you want to schedule messages on your computer
As we’ve pointed out, most Android text scheduling apps don’t let you schedule messages through your computer. Even Google Messages on the web doesn’t offer scheduling features.
If you’re constantly taking work on the go or want more flexibility with the devices you use, you’re going to need more than a free scheduling app. Otherwise, you’ll be tied to your phone wherever you go.
Virtual phone numbers like OpenPhone let you access conversations on any device. Whether it’s a Samsung Galaxy, a Google Pixel, or even a non-Android device like an iPhone, you can schedule a text with whatever you have.
We also make it easy to schedule texts from your computer so you’re never glued to your cell phone. Whether you use the Mac,Windows, or web app, it takes just a few seconds to get up and running.
4. When you need to split responsibility for incoming messages
Are you the only one with access to your business number? Instead of making your customers wait (or buying multiple numbers for individual team members), you can use a shared number to get everyone on the same page. With shared numbers, your team can access the same calls and messages from the same business number. You can easily split responsibility for conversations and cover for teammates while they’re out of the office.
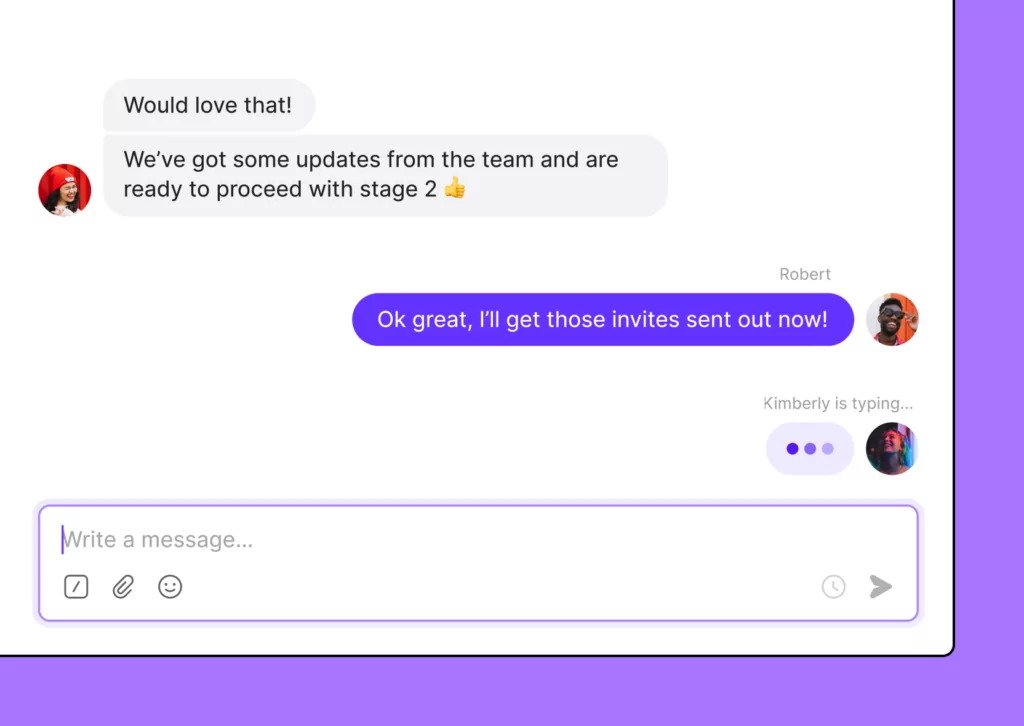
Worried about sending the same message twice? Don’t be. OpenPhone’s typing notifications show who’s replying in real time so you don’t accidentally send the same text to customers.
5. When you need help replying to customers
Sometimes, customers ask questions you can’t immediately answer. What if you could instantly get input by tagging teammates in conversations? With a dedicated business phone system, you can collaborate with your teammates using internal threads.
Internal threads let you tag individual teammates in customer conversations. You can add context, link to call notes, or provide other information about the situation, then @ them so they know you need their attention.
Maybe you don’t need a teammate’s help — but you do need assistance composing a reply. Auto-replies and AI-generated message responses help you quickly respond if you can’t compose messages yourself.
Again, none of these features are available in text scheduling apps. But with OpenPhone, they’re a core part of our features.
OpenPhone: The best Android app to schedule messages and so much more
You have several different options for scheduling text messages via Android. But there’s only one entry here designed specifically for building better relationships with customers — and that’s OpenPhone.
OpenPhone enables Android users to make the most of their business SMS, including automations for messaging, integrations with third-party apps, and unlimited WiFi phone calls in the US and Canada.
Not only can you schedule texts from your Android device, but you can also get work done with whatever device you have (like your computer, laptop, or iPhone). We’re not just an SMS app — we’re an entire business phone solution. Get started today with a free seven-day trial.