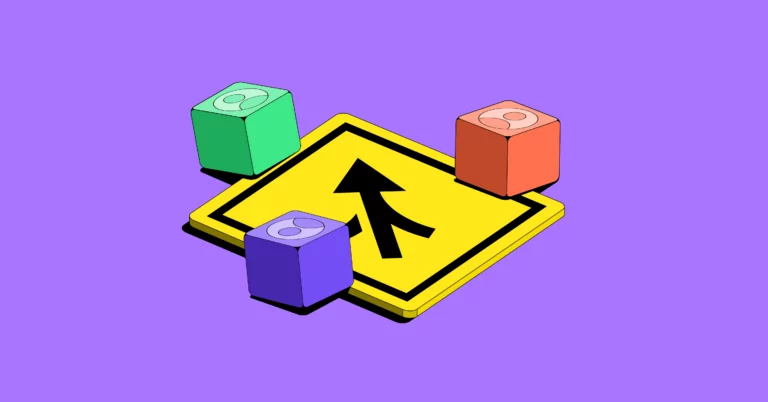When you need to bring together more than two people for a real-time business discussion, knowing how to three-way call on iPhones comes in handy, especially if you use your cell phone for work.
Although Apple iPhones, Android phones, and other smartphones offer three-way calling capabilities, you may have run into some obstacles in the process of conference calling on your smartphone. The simple truth is that three-way calling using built-in iPhone tools has drawbacks. The last thing you want is to accidentally end a phone call or spend several minutes troubleshooting your current call.
You can combat these issues with just your cell phone and an iPhone VoIP app. In this guide, we’ll answer all your conference calling FAQs, give you step-by-step instructions on how to three-way call on an iPhone, and show you how a VoIP calling service can streamline your business communications.
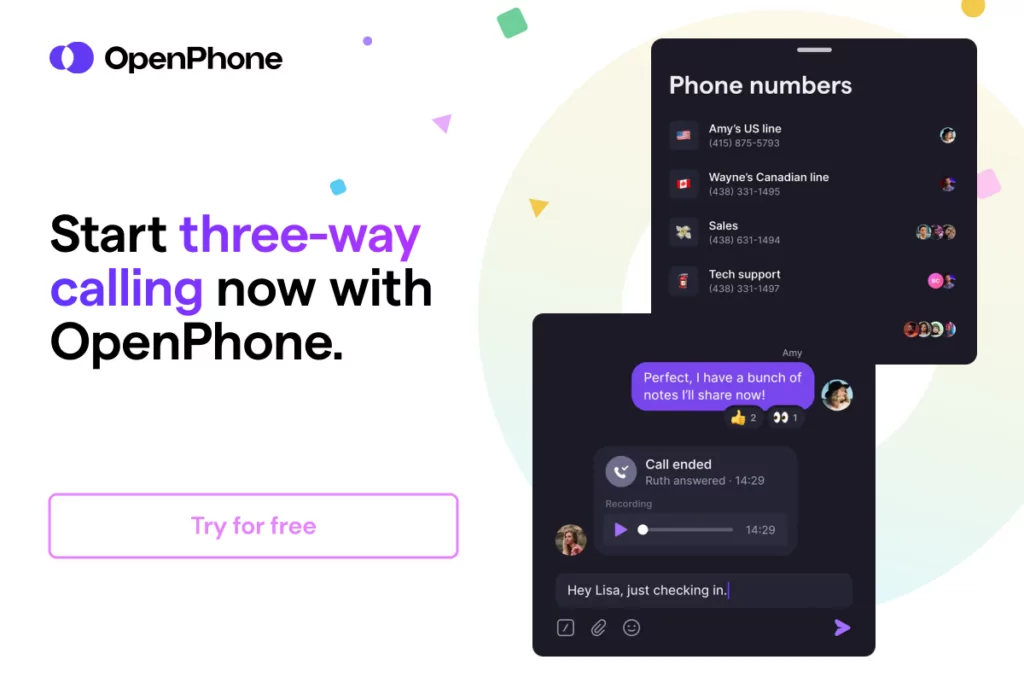
Find out how to three-way call on an iPhone
Whether you need to hop on a business call or want to catch up with your long-distance relatives, knowing how to make a three-way call on your iPhone is helpful. As long as your network operator (Verizon, T-Mobile, etc.) supports it, you can conduct a conference call with up to five participants from the convenience of your iPhone. (Android has a similar feature, but we’ll concentrate on iPhone conference calls for this article.)
Here are five steps for making a three-way call:
- Call the first person.
- Once that participant has answered, tap the “Add Call” button on the home screen.
- Dial the phone number of the second person you wish to add to the conversation.
- Once the second person has answered, tap Merge Calls.
- Your first and second calls should merge into a single conference call. If you wish to add more people to the call, you can repeat steps 2, 3, and 4.
Unfortunately, the default conference calling feature on the iPhone iOS has a few key disadvantages. For starters, only the initial caller can see the names of all the people in the conversation. What’s more confusing: the person who started the conference call isn’t the only one who can add new members. Other call participants have that ability as well.
Some users may not even have access to the “Merge Calls” option. If this is the case, it’s likely because your network operator doesn’t support the feature (although you can always contact your network operator directly for more information). It’s worth noting that group FaceTime offers a similar bare-bones feature for video calls instead of voice calling.
Tips for using the three-way call feature
While useful and convenient, the iPhone’s three-way call feature isn’t always easy. For one thing, it isn’t the most user-intuitive conference calling system on the market. Adjusting to its finer points may also pose some challenges. To help you navigate the iPhone’s three-way call feature, here are a few tips:
- If you wish to speak privately with one of the people on a conference call, click “Stop Conference,” then click “Private.” You will then be able to speak privately with that individual. Simply tap the “Merge Calls” button when you’re ready to add them back to the main conference call.
- If you want to add an incoming call to the conversation, tap “Hold & Accept.” Once the call is connected, you can merge it with the conference call.
- Tap the “Info” button when you need to remove someone from the conference call. A list of participants will appear on the call screen, and you’ll have the option to remove them by tapping the “End” button.
- Here’s a secret that not everyone knows: The iPhone actually supports a two-line phone. That’s how you can be talking on a three-way call and receive an incoming call at the same time.
A note on the ‘Hold’ feature
One feature you might use along with three-way calling is the “Hold” option. To put someone on hold, touch and hold the mute button for five seconds. The first caller will be placed on hold while you merge the call with a third person or chat with someone on another call. Whether the person placed on hold hears silence or music depends on your network provider.
If you want to make it clear to anyone they are still on hold, you can use a business phone system that provides hold music. That’s just the tip of the iceberg when it comes to more easily managing three-way calls from your iPhone when you use a modern business phone platform like OpenPhone.
A more effective way to three-way call from your iPhone
If you need a three-way calling app to build professional relationships, there are better solutions that can save you time after every call. OpenPhone’s iOS, web, desktop, and Android apps let you easily add multiple participants to a group call.
Plus, unlike the default calling app on an iPhone, anyone in your OpenPhone workspace can see all the participants of a group call.
You can also record calls in OpenPhone and automatically generate transcripts and summaries so your team can quickly follow up on any action items after a call and reference information later.
If you’re not already an OpenPhone user, you can sign up for a free, seven-day trial to test out calling on our platform and to confirm it’s a great fit for your business. Keep in mind you’ll need to enter your credit card for identity verification purposes, but you won’t be charged during the trial. We’ll also email you a notice when your trial is set to expire based on the email address you use to sign up.
Once you have an active trial, you can download the iPhone app from the App Store to start calling. OpenPhone works across all devices with our desktop (PC and Mac), web, and mobile apps (for three-way calls on Android and iOS).
Follow these simple steps below to start a three-way call from your iPhone:
- During a call, you can put external phone numbers on hold by selecting the room hold button at the bottom of your screen.
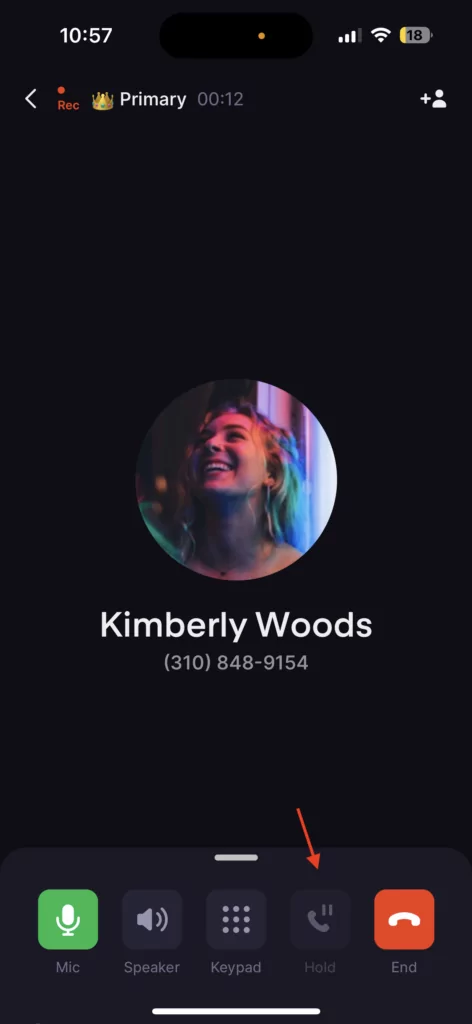
- Click the +👤 icon on the call screen.
- Add people to the call by typing a contact’s name or phone number in the search bar. Once selected, hit “Add”. If you invite teammates who are already part of your workspace, you can add a short message to be sent along with the call invitation.
- OpenPhone users who receive group call invitations will see an incoming call screen that gives them the option to reject or join the call. If the inviter chooses to include an invitation message, they’ll see this as well.
Enhance your business calls with OpenPhone
To keep your personal number private and unlock all the features you need to work together with your team, it’s best to integrate with a VoIP phone service like OpenPhone. With OpenPhone, you’ll enjoy access to superior business phone features, like auto-reply, custom business hours, internal chat threads, and warm transfers. Our dedicated customer service team is also on hand to help you with any questions you have.
For an easy-to-use, WiFi-powered alternative to iPhone conference calling, OpenPhone is the way to go. To try it out for yourself, sign up for a free trial today.
Once you have an active trial, you can download the iPhone app from the App Store to start calling. OpenPhone works across all devices with our desktop (PC and Mac), web, and mobile apps (iOS and Android).