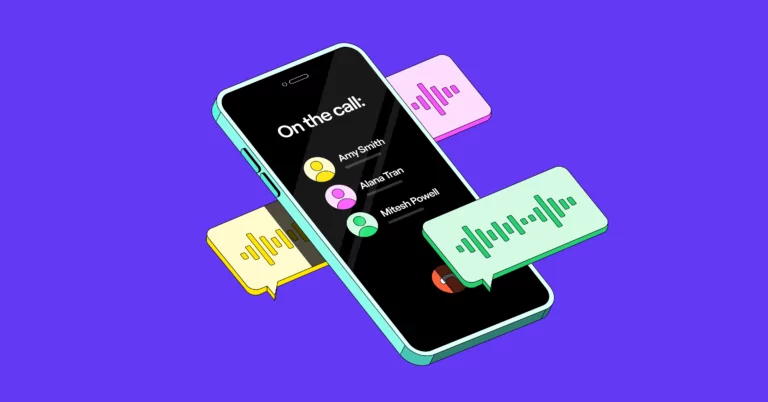Looking to set up a three-way call on Android? Good news: you can likely do this with Android’s default group calling app.
But you should know there are some drawbacks to setting it up this way, especially if you’re trying to make business calls. Depending on your service provider, you may not be able to complete your three-way call since some charge extra for it. You also likely won’t have access to features like hold music or automatic call recording.
Thankfully, we’ve got you covered: this guide explains everything you should know about setting up three-way calls on Android. Once we outline the steps required to set up conference calls with your default app, we’ll walk through a better method (and explain how it can come in handy for growing businesses).
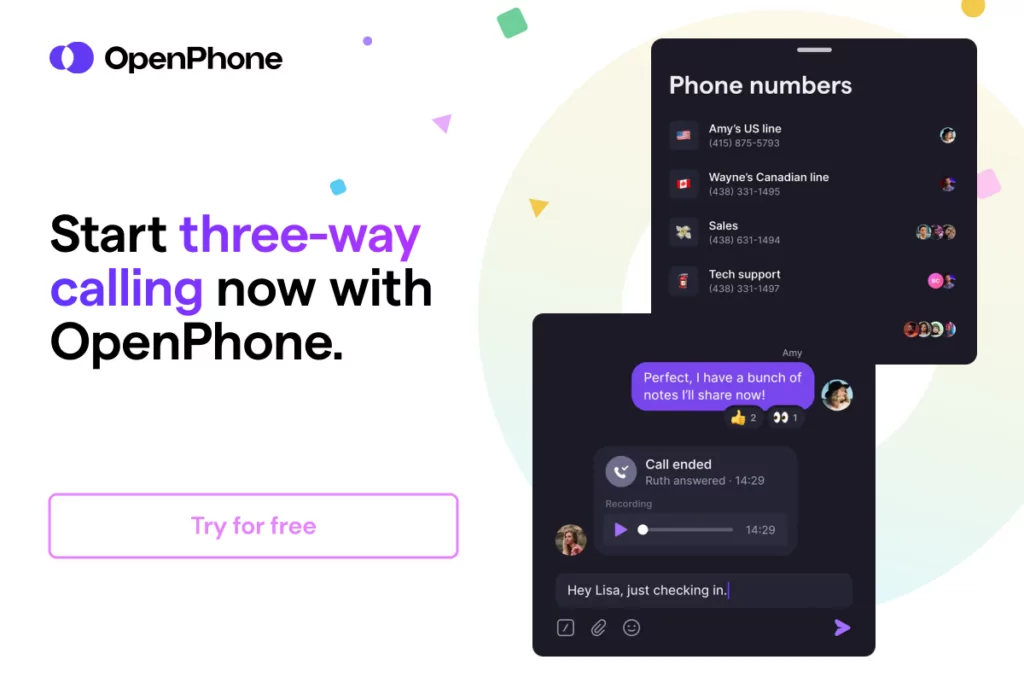
How to make a three-way call on Android’s default conference calling app
If you want to set up a group call with three or more participants, you can use the default calling app on your Android device.
Here are the steps you need to follow on your cell phone:
- In your contact list, find the first person you want to add to your call.
- Once you’ve called them and they’ve picked up the phone, tap “Add call” (or the + icon on the left of your screen).
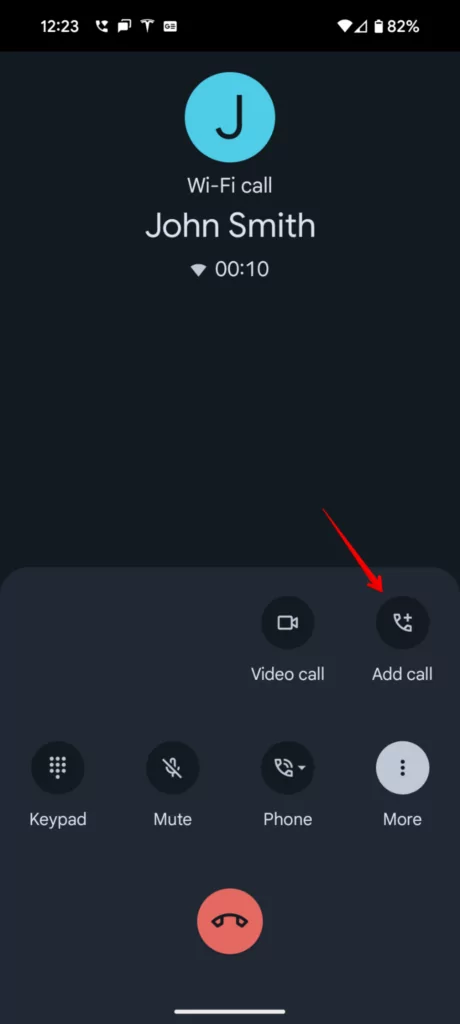
- Find the second person you want to add to your call and tap the “Merge” button.
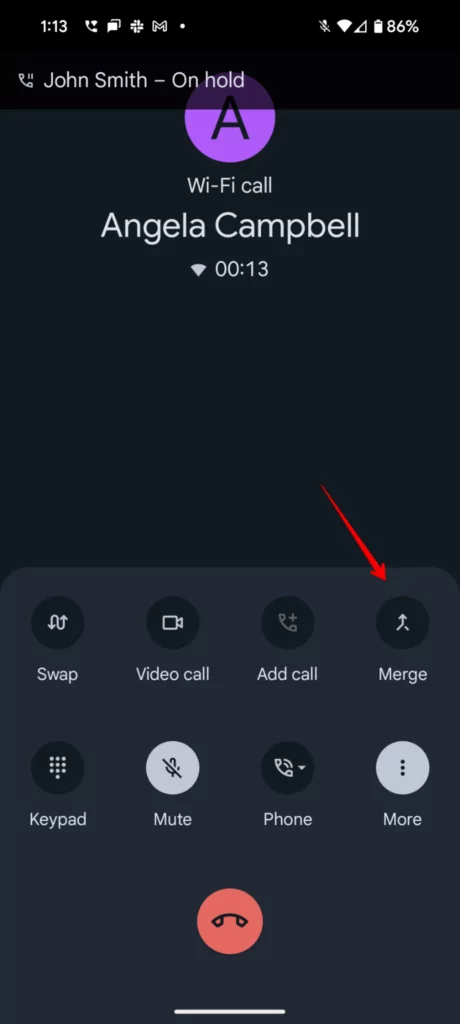
- If you want to make a group call with more than three people, repeat steps two and three for the next person. Repeat until everyone has joined your call.
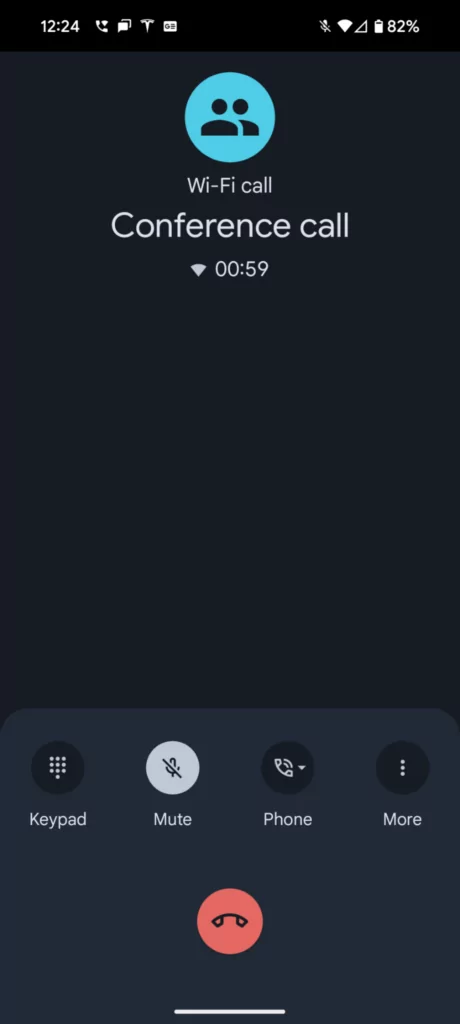
If you’re unable to complete a three-way call based on these steps (if you’re missing the “Add call” button, for example), you need to check with your service provider to ensure this feature is available on your plan. If it’s not, it might cost extra — which means your ‘free’ conference call may actually add to your phone bill.
If these steps do work for your phone, keep in mind there are several limitations — including how many people you can have on a call at once. The exact number depends on your provider, ranging from hundreds of users to just a handful of people. Verizon, for example, only lets you have six people on a call. You may even have to pay minutes for each member of the group call, depending on your plan.
As you can see, there are several drawbacks to using your default phone app to set up a three-way call. It’s also unlikely to meet your business needs, as we’ll explain below.
3 scenarios when you need to use more than Android’s built-in app
You can use built-in apps to make three-way calls on your Android phone. However, this isn’t always the best idea for business owners, especially if you’re looking to grow your brand.
You may not want to use the default app for conference calling if:
1. You need to keep your personal number private
Using your personal number to set up a group call could be a bad idea for your privacy since anyone in the group could write down or distribute your number. Plus, you may start getting business calls at inconvenient hours, including the middle of dinner (or worse the middle of the night).
Using an alternative solution for setting up three-way calling can help create a clear separation between your business and personal life. Using a separate virtual phone system means you can always tell when incoming calls are for work and answer them appropriately.
2. You need to deliver a professional phone presence
The more professional your business appears to customers, the more likely they’ll stick around. If you’re using your default app and running into technical errors, customers may get frustrated and hang up the phone.
A more professional solution for three-way calling can help you meet and exceed expectations. For example, you can put callers on hold for warm transfer calls so you can debrief the next member of your team. This prevents customers from having to repeat information which can lead to negative reviews.
3. You want to easily record a group call
Need to keep records of past interactions with customers? You can’t do that natively on your Android smartphone. Instead, you need call recording software and a provider to store the data — something OpenPhone can do.
OpenPhone users can store call recordings with a specific group in a single view. Every call, text, or voicemail shows up under this view so you and your team can track their entire conversation history at a glance.
Intrigued? Let’s take a closer look at how OpenPhone can help with three-way calling.
How to do a three-way conference call on Android via the OpenPhone app
If you want to set up professional conference calls on your phone, the default Android app isn’t your best bet. Instead, OpenPhone can help you make three-way calls and transfer incoming calls on any Android tablet, computer, or Samsung phone so you can delight your customers and save time with every call.
Unlike the default Android app, you can use OpenPhone to set up group calls with a simple tap and type. It also lets you place external numbers on hold with customized music in case you need to chat with just your team.
You can follow these six steps to set up a three-way call on your Android device:
- Get a free, seven-day trial of OpenPhone. Then, install the app on your phone.
- Once you’ve entered a phone call with someone, you can put them on hold by selecting the room hold button at the bottom of your screen.
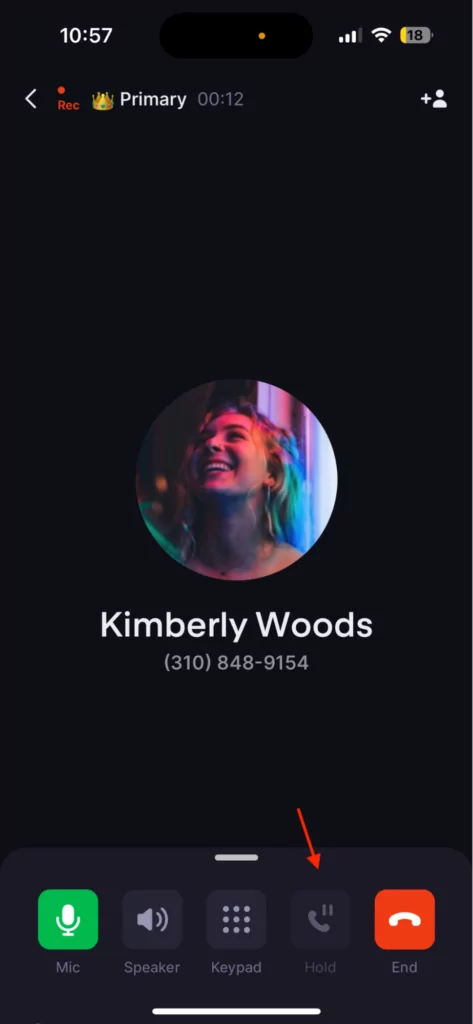
- Tap the +👤 icon on your call screen.
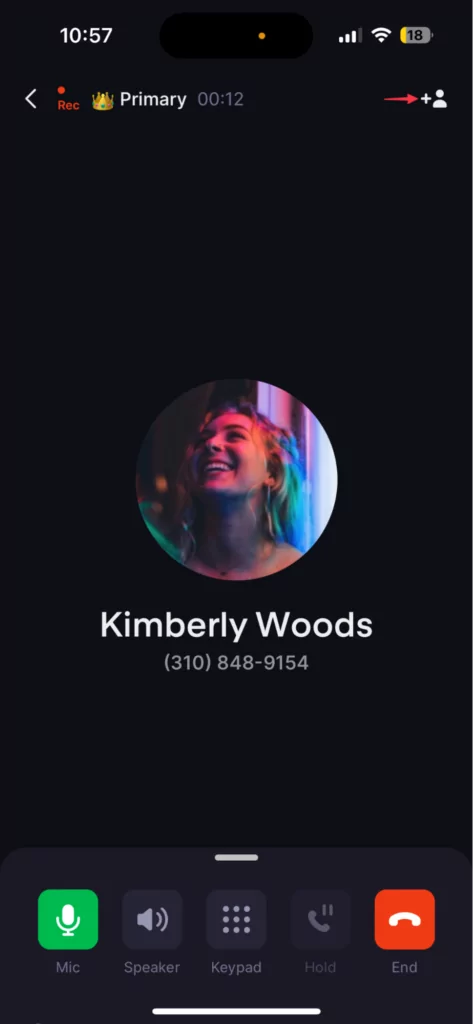
- If the person you add is a member of your workspace, you can also send a quick note letting them know you need their help.
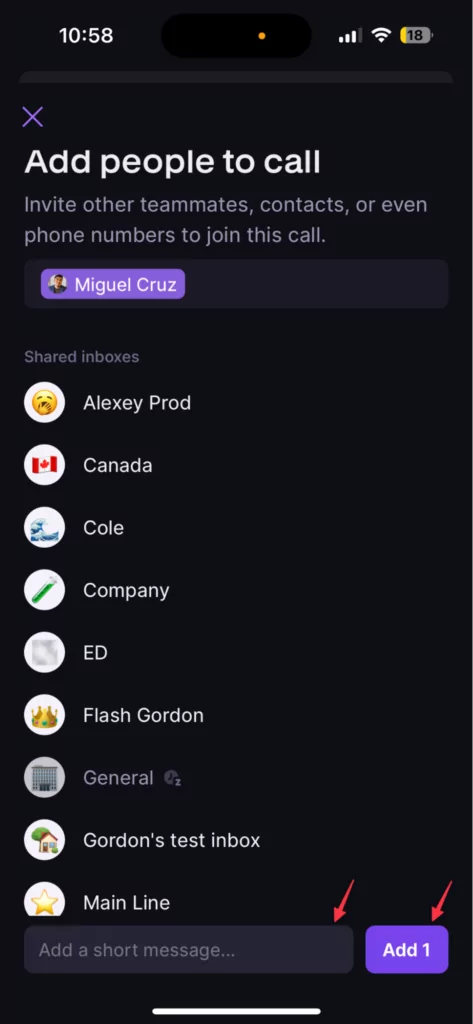
- Your team members should now see a pop-up with an invitation to join your call. Your customers should receive an incoming call from your number.
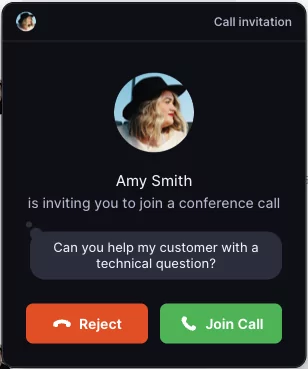
- When you’ve finished, you can press the end call button to dismiss all participants. Need to remove just one caller? You can tap the ellipsis (‘…’) next to a participant’s name and select “Remove from call.”
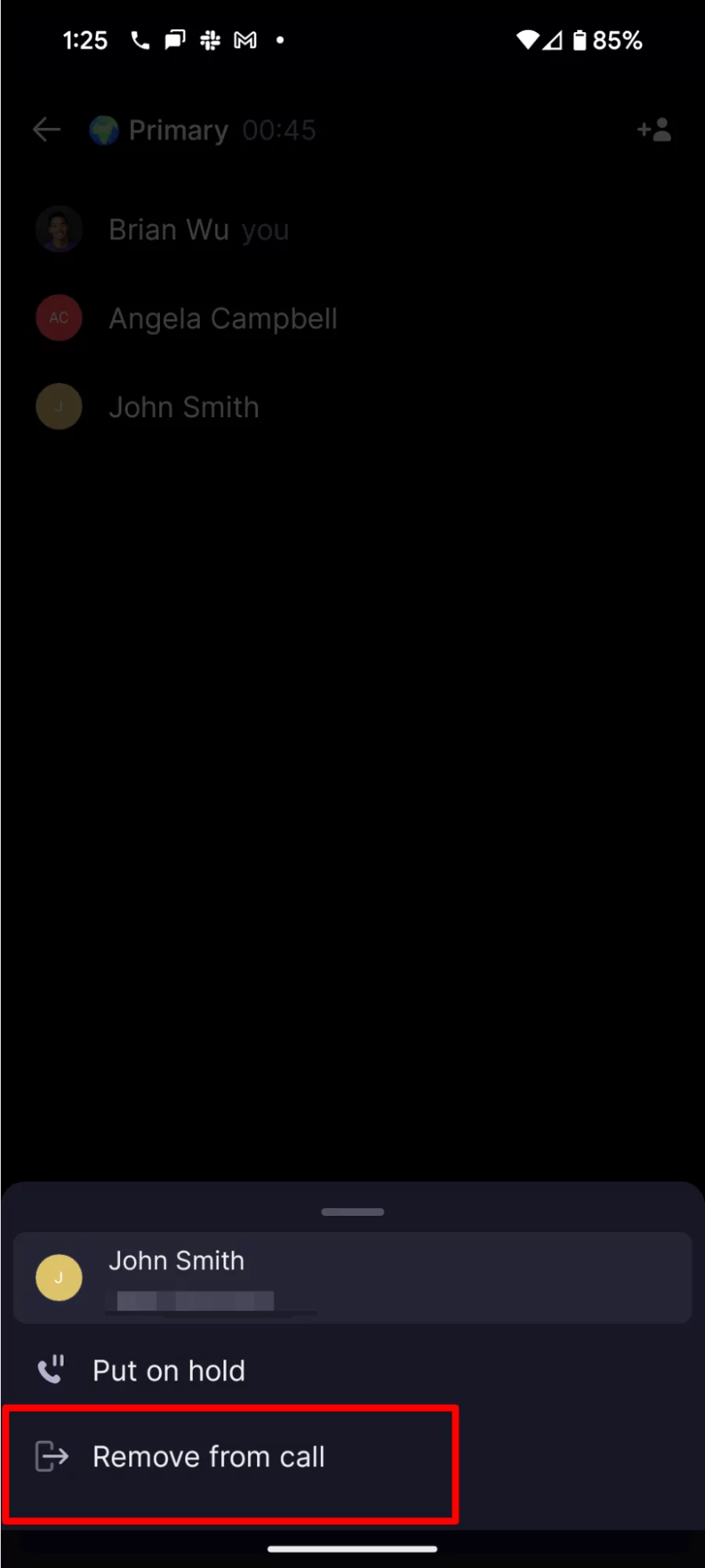
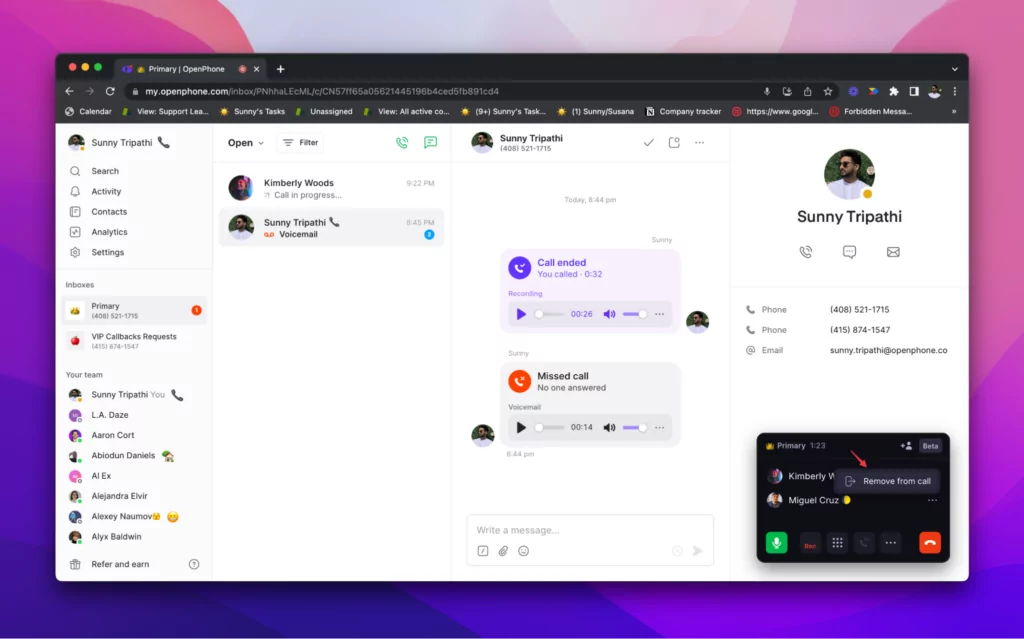
Do your teammates need to start group calls on their iOS device? Here’s how to set up a three-way call on iOS.
5 other key reasons businesses use OpenPhone
OpenPhone can do a lot more than set up three-way calls on your Android device.
We can also help you build better relationships with your customers — no matter what mobile device(s) you use.
Let’s look at some reasons why growing businesses rely on OpenPhone for conference calls and beyond.
1. Work together with your team
If you need three-way calls to run your business, you likely need other collaboration features to manage your team. OpenPhone can help your business run like a well-oiled machine with shared numbers, internal threads, and tags and mentions.
With shared numbers, you and your team can split responsibility for incoming calls and view the same contact list in an intuitive dashboard.
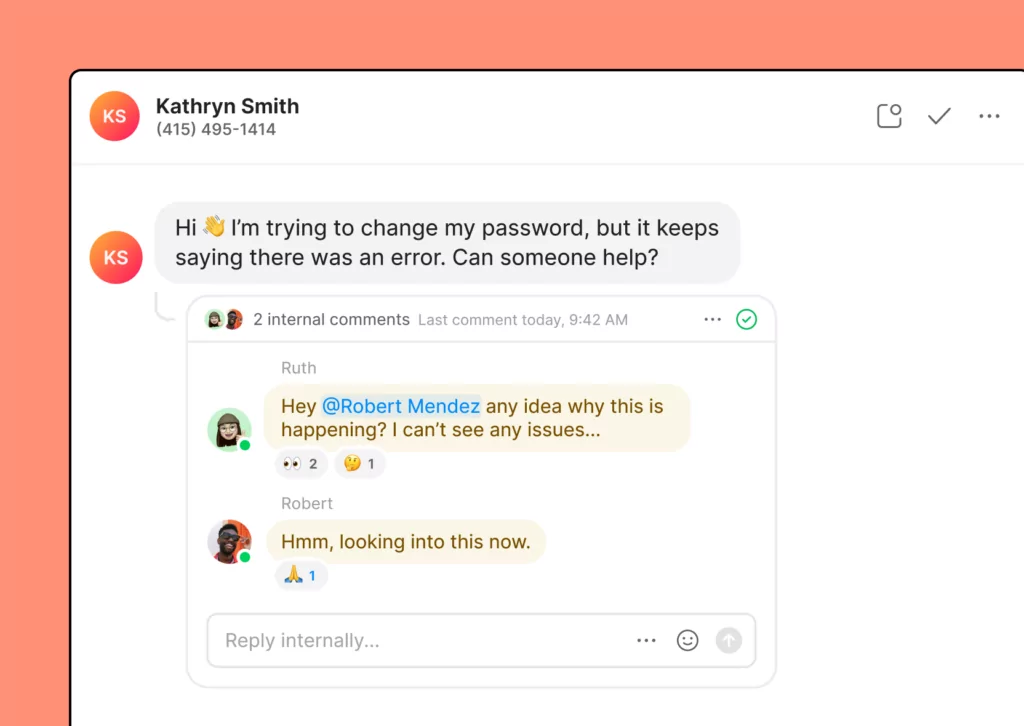
You can also leave internal threads and tag teammates in mentions so they’re notified of your comments. None of your customers can see these threads — only members of your team.
2. Deliver your team more context
OpenPhone can also help you get a 360-degree view of your customers so you can better understand their relationship with your business.
One of the best ways to do this is with custom properties, which you can use to keep track of key customer data. For example, you can set custom tags to distinguish between VIPs and smaller accounts. You can also write custom notes and tag your team members so they can check out recent updates.
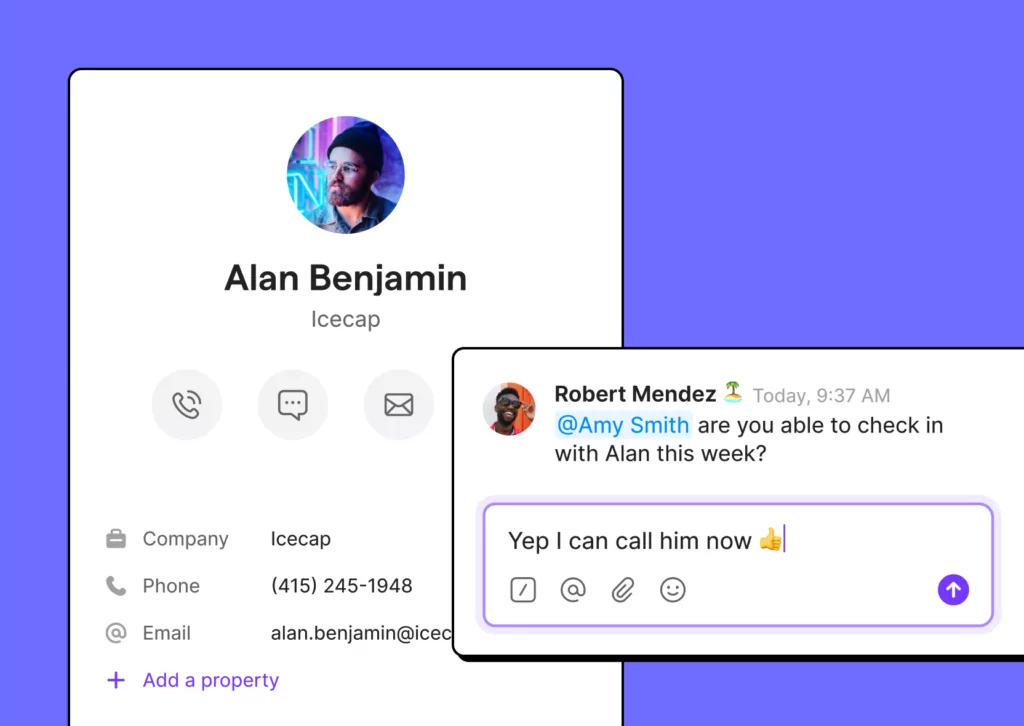
OpenPhone also integrates with dozens of CRMs so you can import and export even more customer data. We connect with platforms you’re already using, like HubSpot and Salesforce, and can even push data to a dedicated Slack channel for your customer success teams. That way, everyone on your team has up-to-date information and can go into group calls with plenty of context.
3. Build relationships over text
Texting is a great way to follow up on three-way calls and confirm scheduled phone conferences with customers. With OpenPhone, you can send and receive unlimited text messages in the US and Canada on every plan.
In addition to our support for SMS, you can send rich media with MMS. This means you can send pictures, files, and GIFs to customers either before or after their call.
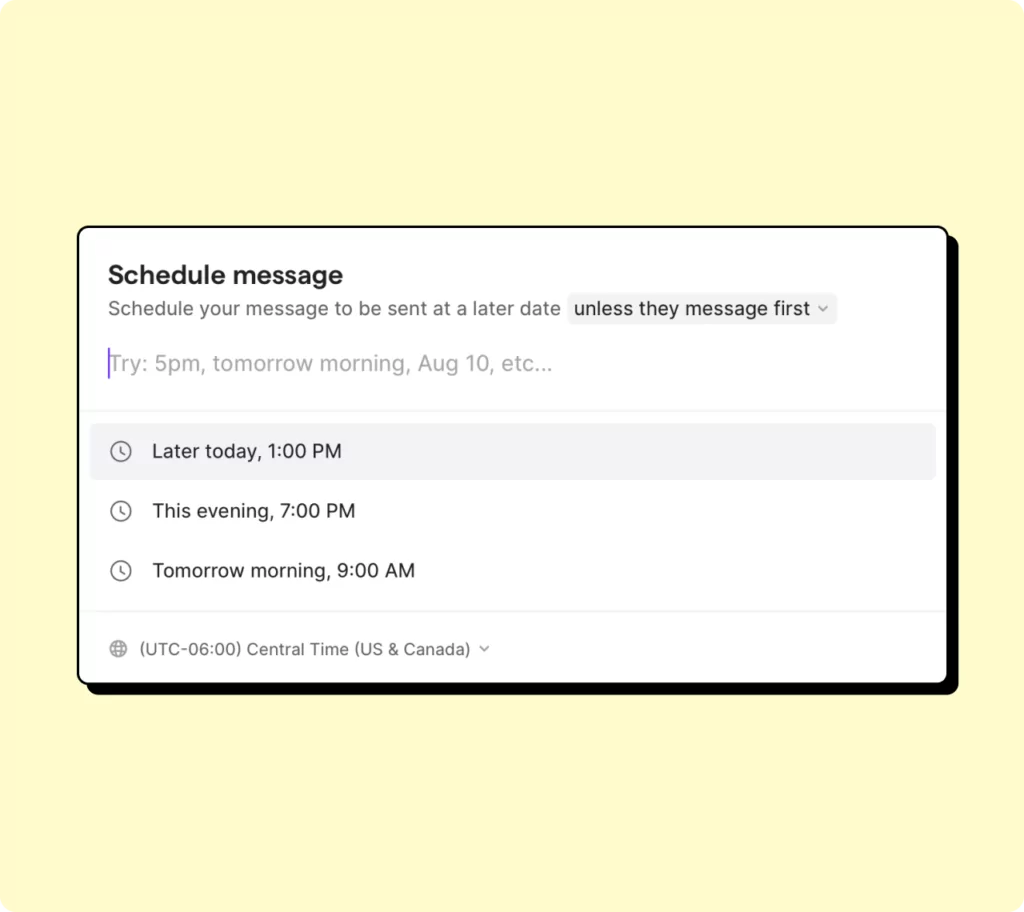
Does your team live in different time zones than your customers? You can use our scheduled messages feature to queue texts at the right time. You don’t need to stay up late or manually press send — every message is sent at its predetermined time so you don’t catch customers at an awkward hour.
4. Save time texting
Texting your customers is a great way to build relationships, and it can also be time-consuming if you’re doing it yourself. If you want to keep customers without sinking hours into typing, you can use OpenPhone’s automation tools to get rid of repetitive tasks.
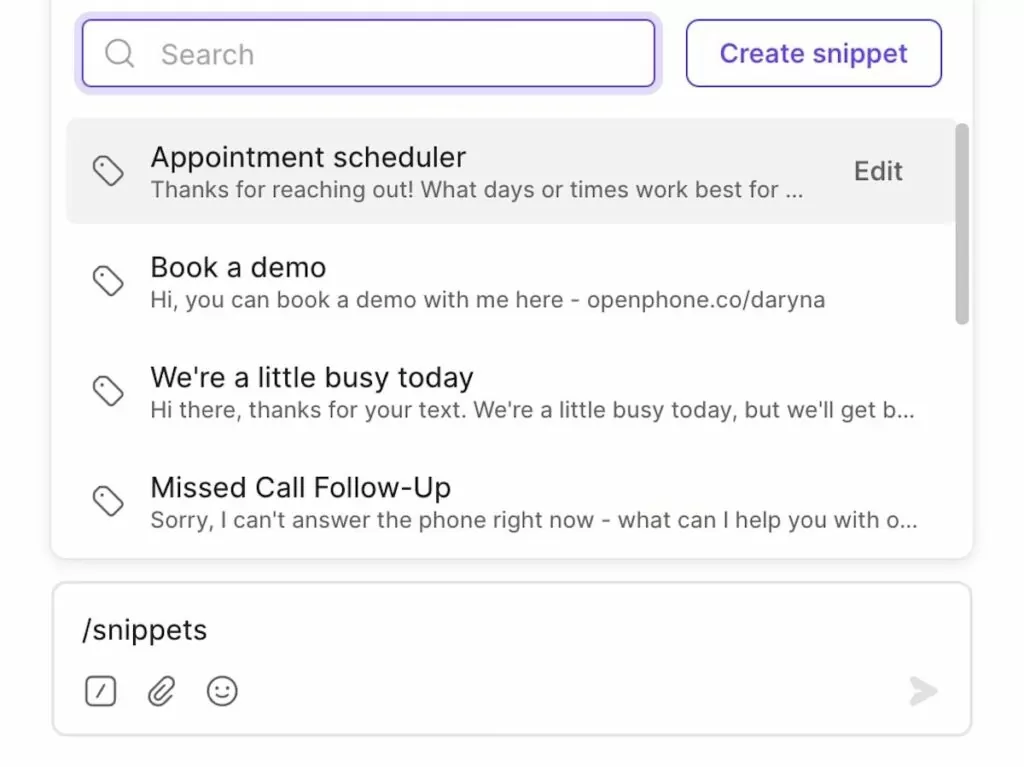
With snippets, for example, you can create text message templates for frequently asked questions and respond to customers more efficiently.
You can take this to the next level by building a Zap to automate repeat text messages, giving you more time to focus on other tasks.
Imagine creating a Zap to send appointment confirmation texts after someone schedules a phone call based on your Calendly page. All of this and more is possible with OpenPhone.
5. Set expectations when your team is available
Customers requiring three-way calls usually have more complex needs than your average caller. They may need to call more often or get help quickly, so setting expectations upfront can keep them happy.
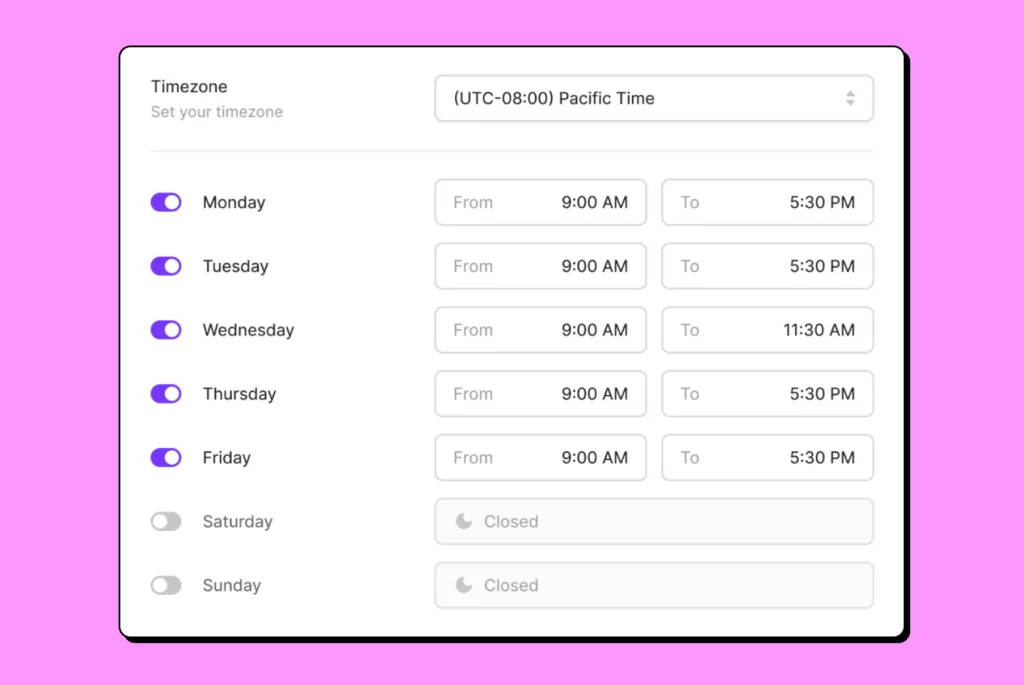
OpenPhone can help you set expectations for customers and quickly respond even while off the clock. For example, you can set business hours for your number so customers can’t ring you when you’re not available.
If the caller doesn’t reach another teammate and goes to voicemail, you can set up custom auto-replies to instantly text their number. This is the place to communicate your hours and ask clarifying questions about how you can help when you’re back.
Improve your business calls with OpenPhone
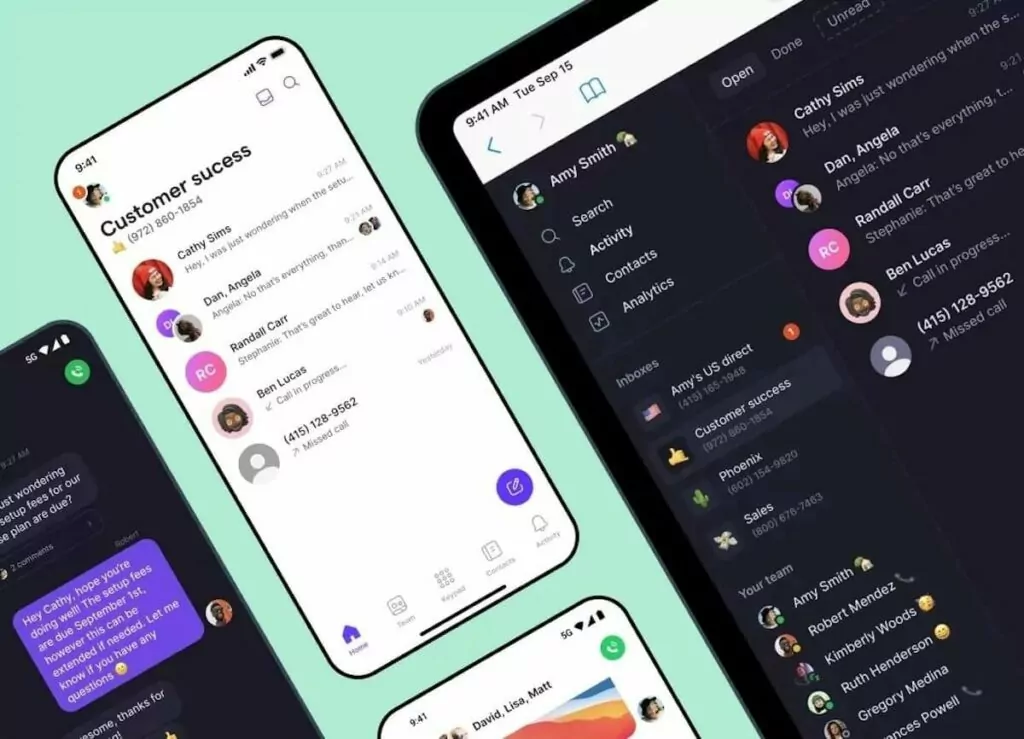
Knowing how to set up a three-way call is key to building a better business communication pipeline. However, it’s not the only tool you need to manage calls more effectively.
OpenPhone is much more than a conference call service — there’s a good reason we’re rated a #1 business phone system on G2. Whether you’re a team of 10 or a crew of one, we can help you scale without a steep learning curve.
We’ve designed our features to make your life as a business owner easier. With internal threads, custom voicemail, call recording, and transcripts, you can manage three-way calls from anywhere with a WiFi connection.
Plus, OpenPhone’s platform works on all devices, ranging from tablets, mobile phones, and computers (we also have a web app). You can also purchase local or toll-free numbers in the US and Canada and set up three-way calls on the devices you already own.
Sign up for OpenPhone’s free seven-day trial to see if our platform is a great fit for your team. When you’re ready, you can download our Android app from the app store to set up your first conference call for your business.