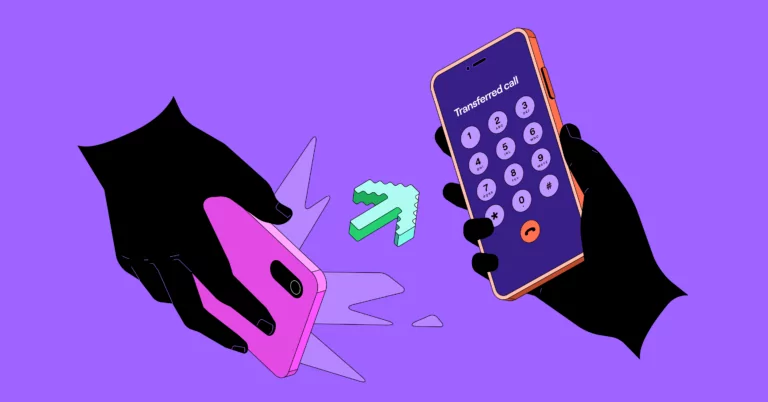Transferring calls is fairly straightforward. Usually, you can transfer calls with just a click of a button. But the exact process of transferring calls depends on your business phone system.
However, if you’re not sure how to transfer phone calls effectively or looking for a better method that provides a smooth handoff between teammates, we’ll walk you through the process step-by-step. We’ll also share call transfer strategies and etiquette so you can leave a good impression on callers.
How does call transfer differ from call forwarding?
Call transfer and call forwarding sound similar, but they’re very different. A call is transferred after it’s answered. A call is forwarded to a different number before the incoming call is answered.
For instance, someone (we’ll call person 1 here) may have set up call forwarding as they’re out of office, so that calls go to person 2’snumber or just an alternate number where a caller may be able to get an answer. This is call forwarding. ⏩
On the other hand, when person 1 is working, they answer your call and may decide to connect you with person 2 after answering. Person 1 can press the call transfer button to connect the line to person 2 and then drop out of the call. This is a call transfer. 🔁
The 2 types of call transfers
As you may know, call transfers can be warm or cold depending on how the first representative hands off the call to the next.
When you introduce the caller and the person you’re transferring the call to, it’s a warm call transfer (whether you’re using a landline or a mobile app). If you directly transfer the call without an introduction, it’s a cold call transfer.
Let’s talk about how and when you can use warm and cold call transfers.
1. Warm call transfers
Warm call transfers involve providing the person you’re transferring the call to with information about the caller and their question(s) before connecting them.
If you need to connect the caller with a teammate after getting preliminary details about their issue, you can put the current call on hold. Then, get in touch with the team member you’re transferring to and ask if they’re available to take the call.
If your team member is available, give them the information you’ve received from the caller and transfer the call.
Warm transfers improve customer experience because the caller won’t have to repeat their question multiple times. Since the recipient already has basic information about the caller, they can pick up where you left off and the caller is less likely to abandon the call out of sheer frustration.
💡Looking to build out best practices around warm transferring with your team? Check out our warm transfer script samples guide.
2. Cold call transfers
A cold transfer (also called a blind transfer) occurs when you transfer a call without briefing the recipient.
Cold transfers help with efficiency by streamlining the process — you can simply direct callers to the appropriate number when you can’t provide the information they need. You can also use cold transfers when callers ask for a specific teammate they spoke with earlier.
Another use case for cold transfers: when the caller’s question is straightforward and doesn’t require sharing much information with the teammate before you transfer the call.
The problem with cold transfers is that they often require the caller to explain their question multiple times. There’s also the risk that the person you transfer the call to is unavailable to take calls, and the caller ends up in voicemail. Not a great experience. 😞
How to transfer a call from your computer to a teammate
The exact process of transferring calls depends on your business phone system, but you can still use the overall process illustrated below as a general guide.
We’ll use OpenPhone to show you how to transfer calls, including cold and warm transfer features — with the option to even include a note to your teammates when transferring.
How to warm transfer a call from a computer to a teammate
The process for warm transferring is pretty much the same except that you’ll need to brief the person you’re transferring the call to. Here’s how you’d warm transfer a call:
- Select the pause button ⏸️ to put the caller on hold.
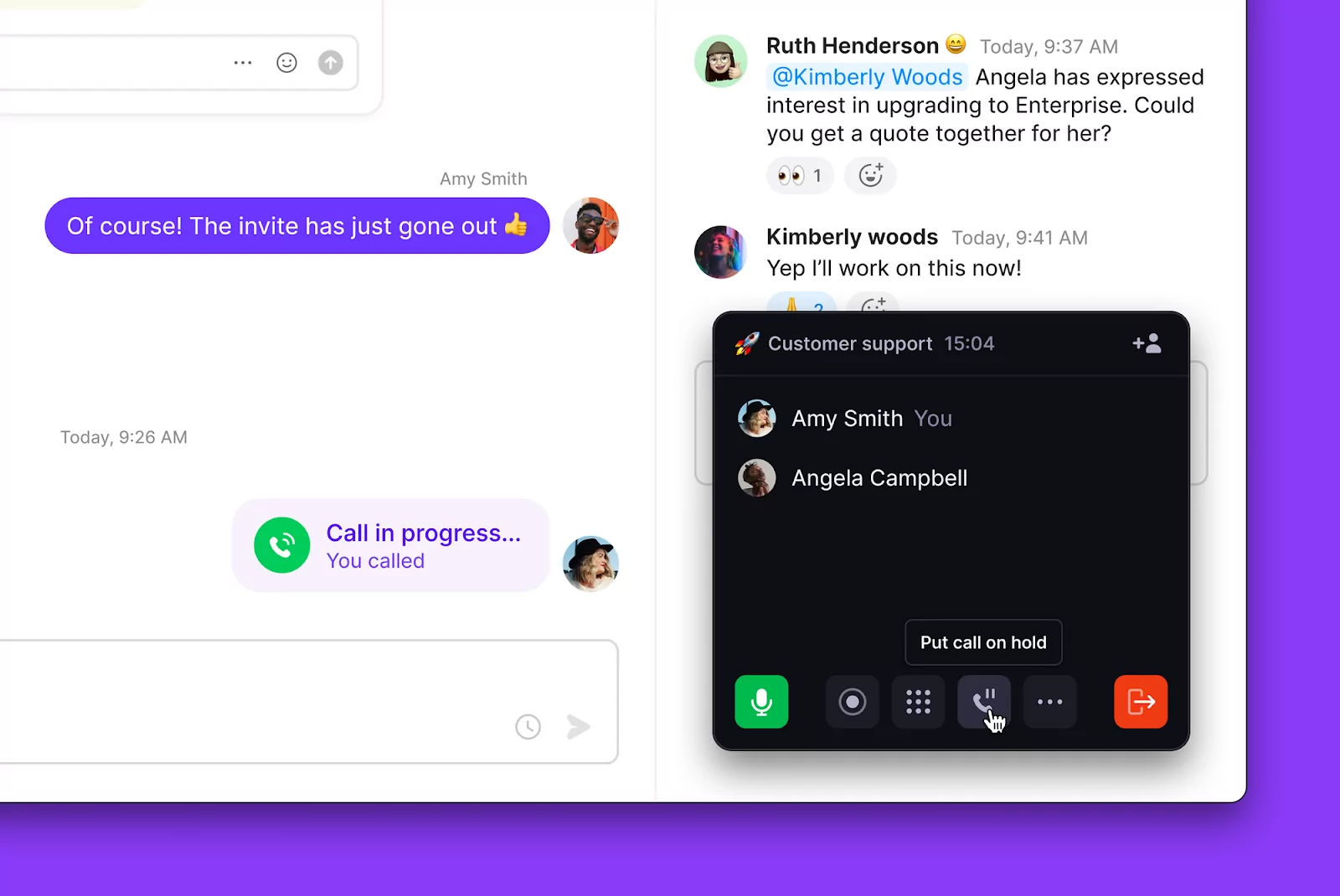
- Select “…” next to the pause/hold icon.
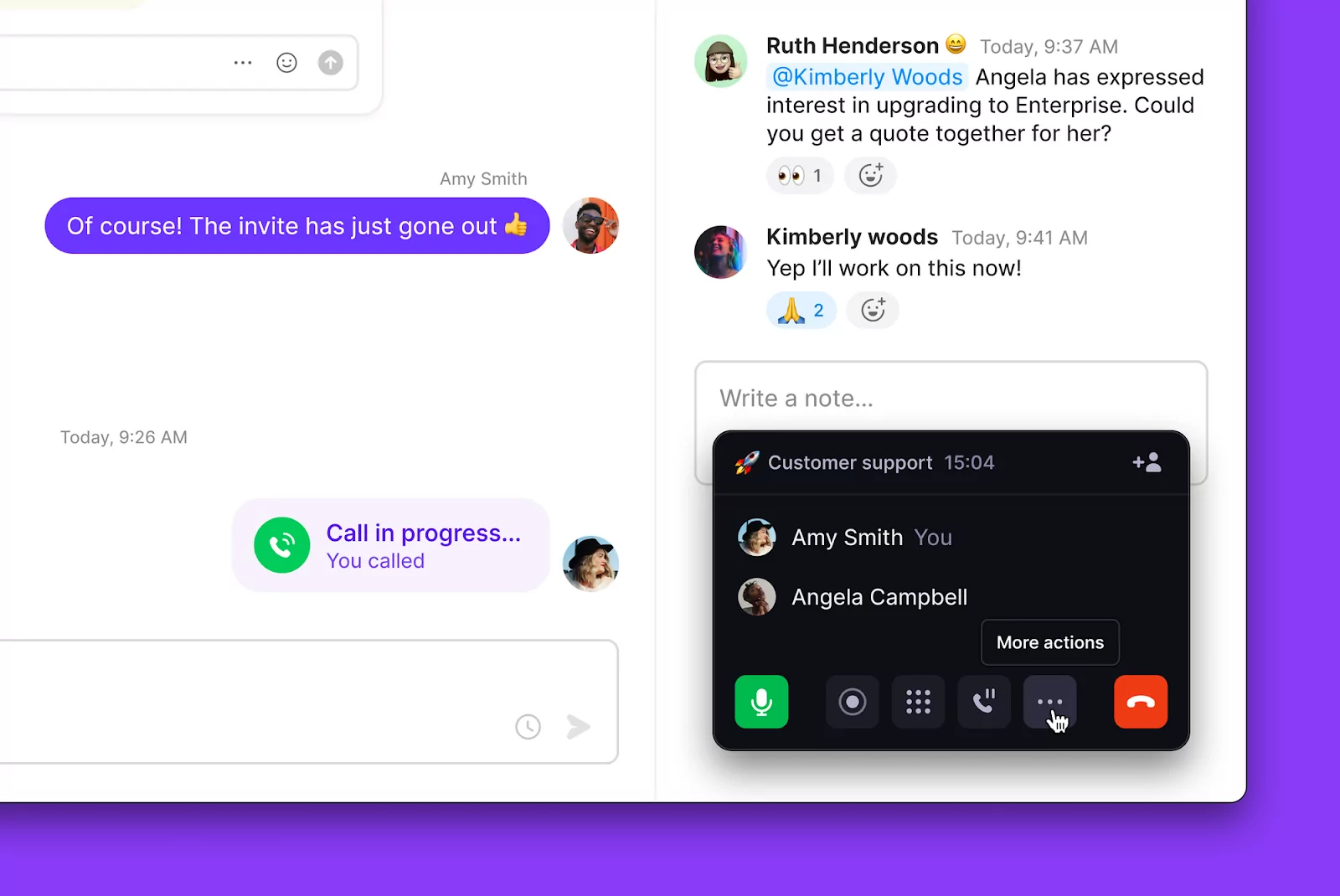
- Choose the option “Transfer Call.”
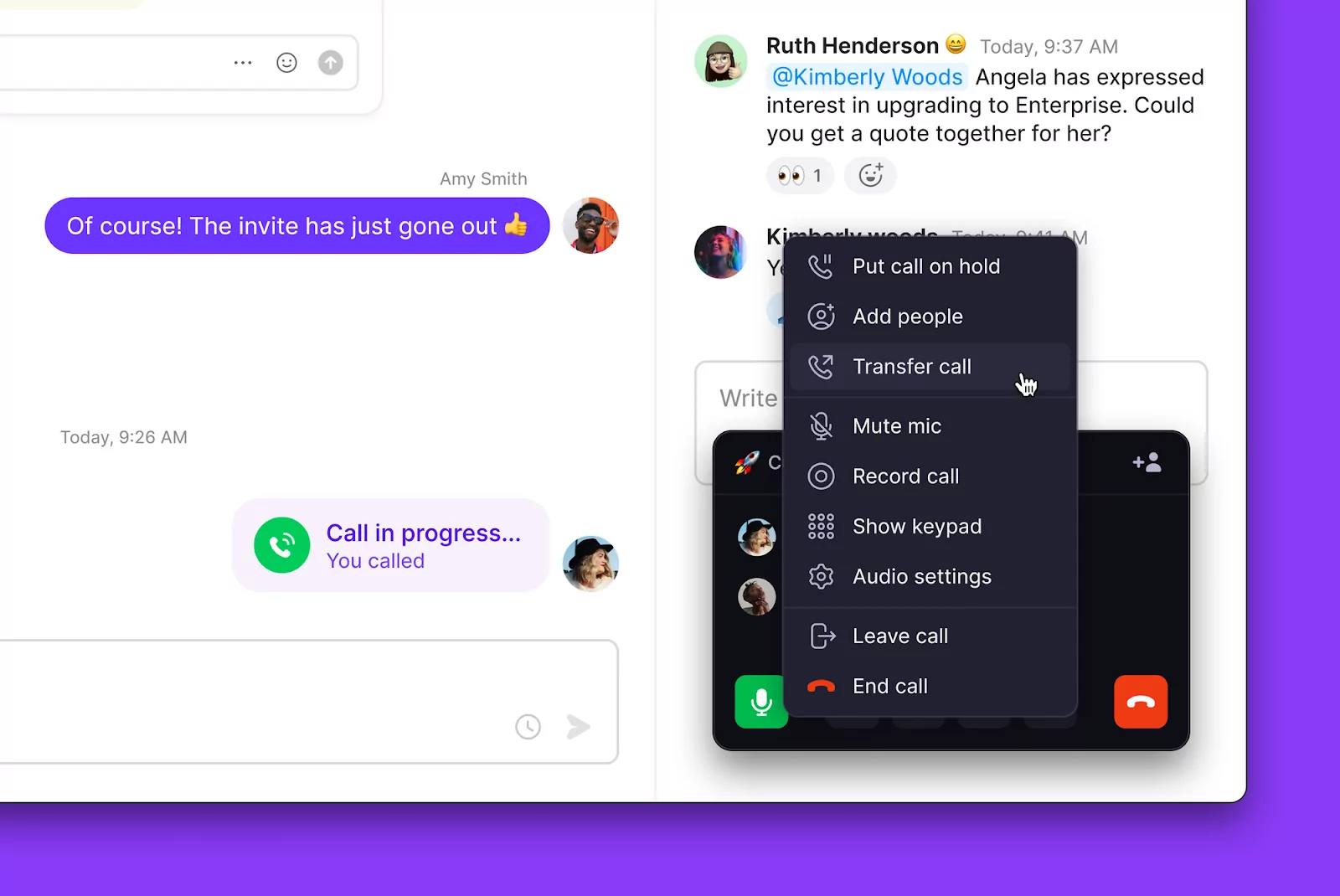
- Enter the name or dial the phone number of the teammate you want to add to the call. Once they pick up, you can catch them up on any information they need to know before continuing the call. You also have the option to include a note to your teammate if they’re also in your OpenPhone workspace.
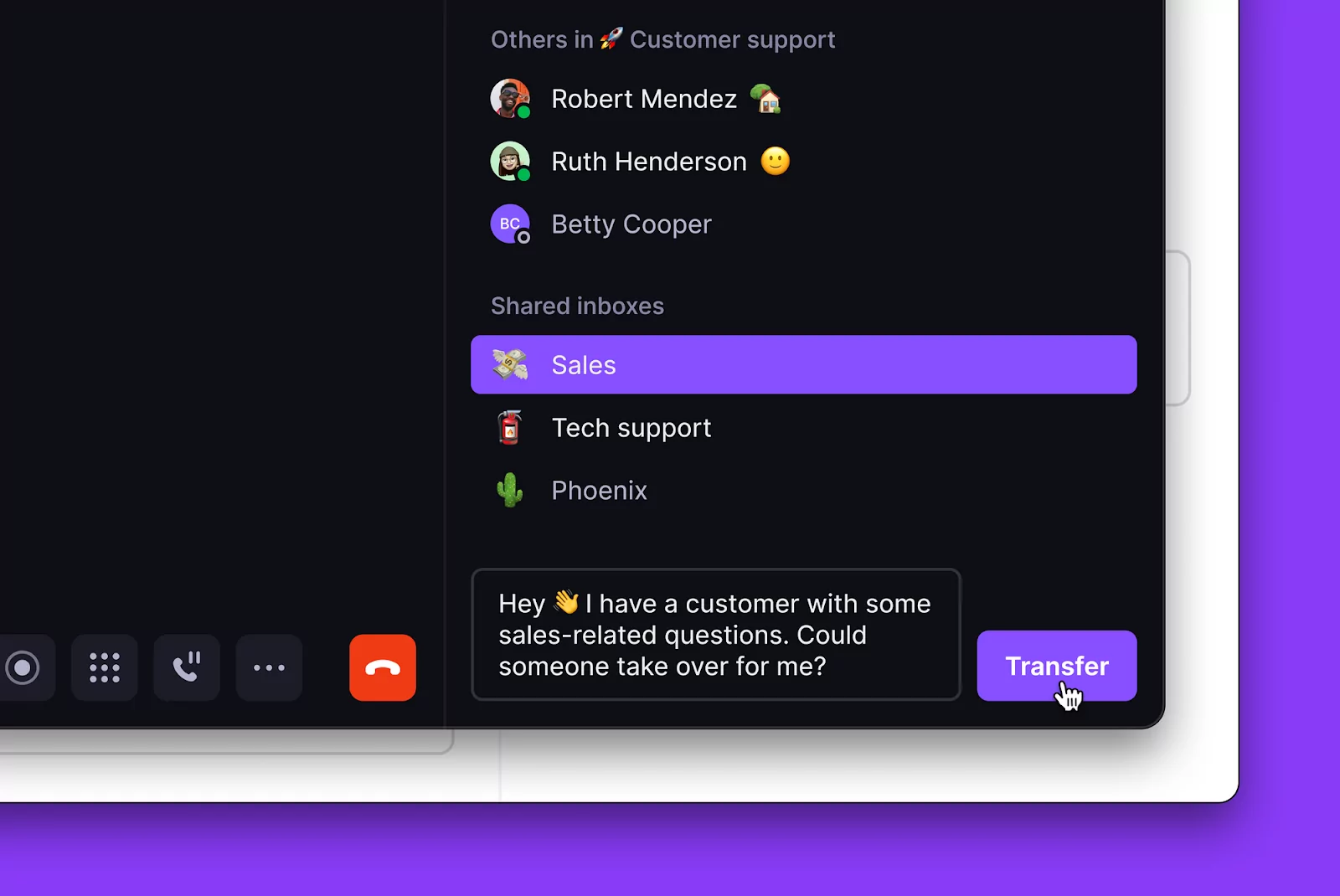
- Take the original caller off hold by clicking the pause button again.
You can drop off the call once you’ve introduced the caller and the teammate.
How to cold transfer a call from a computer to a teammate
Cold transferring a call with OpenPhone is a simple two-step process. You don’t need to memorize any extension numbers — you can transfer calls just by tapping a button.
Here’s how you can cold transfer calls on OpenPhone:
- Click the pause icon ⏸️ to place a caller on hold. We recommend always putting callers on hold before transferring them so they don’t hear background noise.
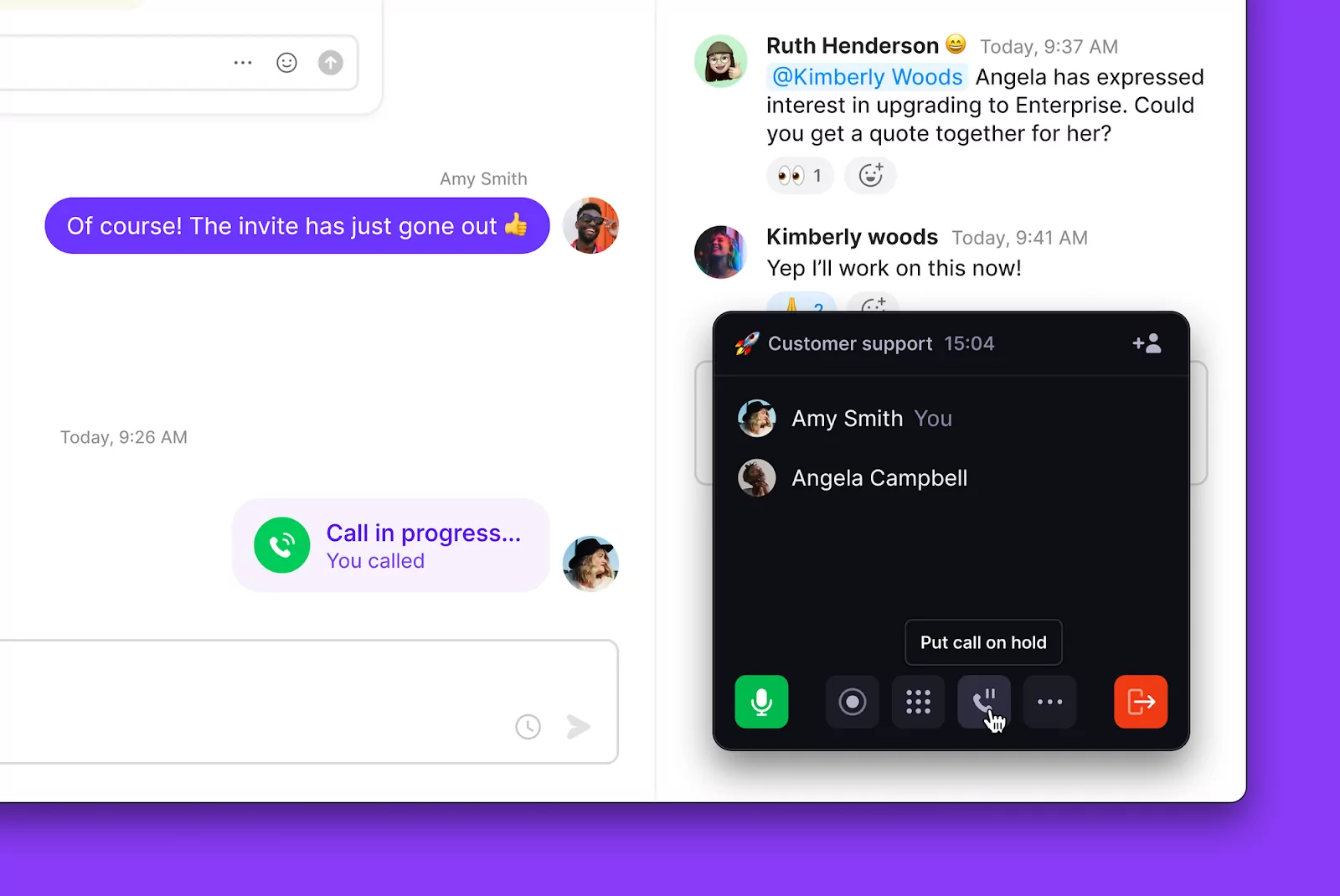
- Click on “…” next to the pause/hold icon.
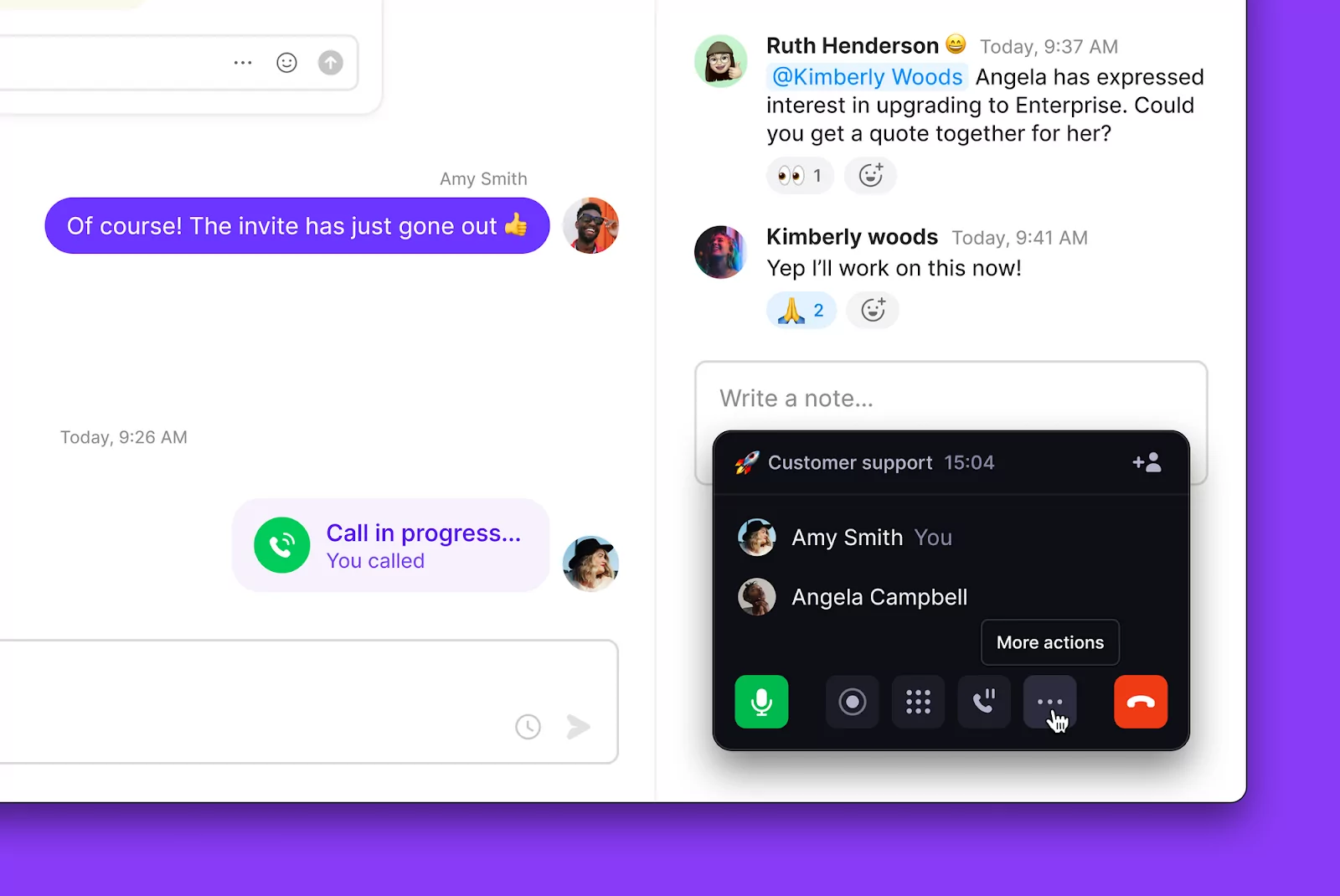
- Select the option “Transfer Call.”
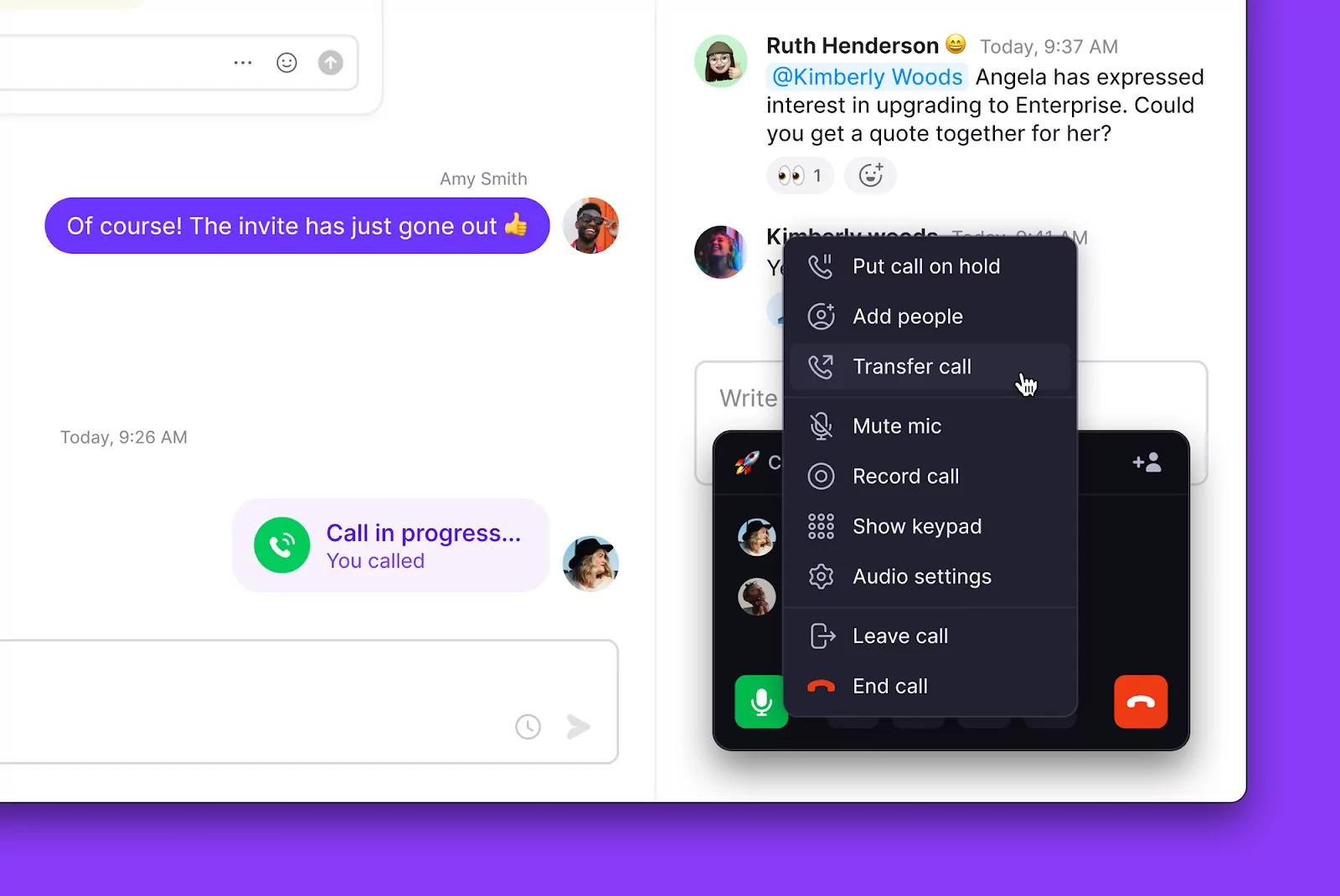
- Enter the name or dial the phone number of the person you want to transfer the call to. Click “Transfer” to continue.
Then, you can leave the call. The line will connect to the person you’ve transferred the call to.
How to transfer calls on an iPhone
Transferring cold calls on iPhone works the same way as on the computer, except that you have more call transfer options.
How to warm transfer a call from an iPhone to a teammate
When you transfer calls on an iOS device using OpenPhone, you’ll see the status of the person you’re transferring to.
1. Tap the pause icon ⏸️ to place your caller on hold.
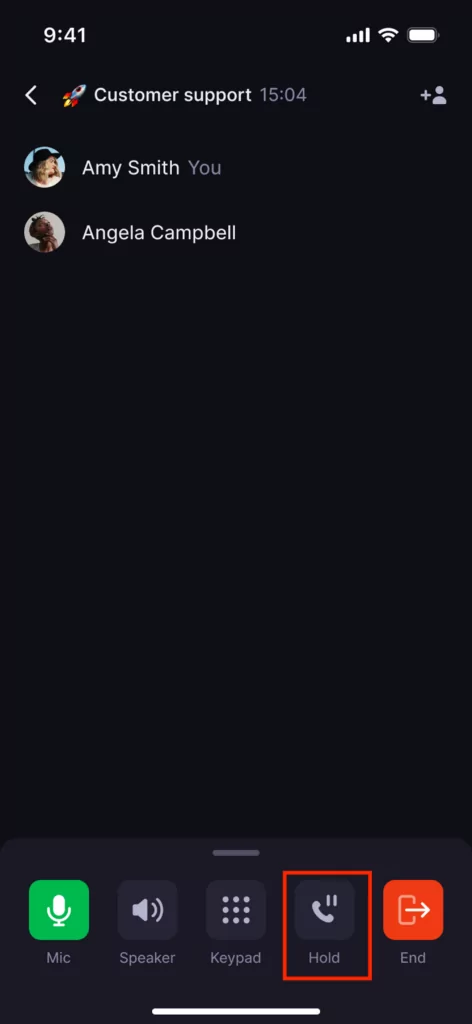
2. Swipe up and select “Transfer call.”
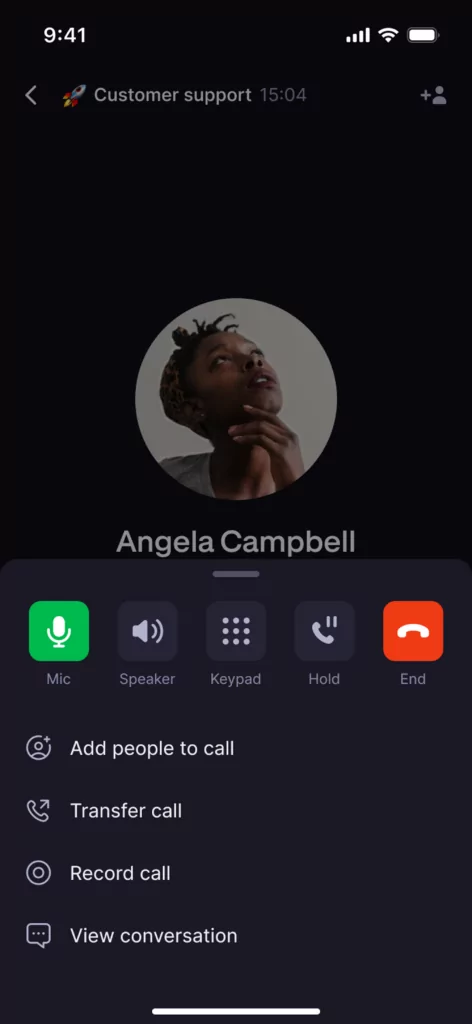
3. Type in the name or dial the phone number of the teammate in your workspace you want to add to the call. You can see their status and availability to ensure they can answer the call.
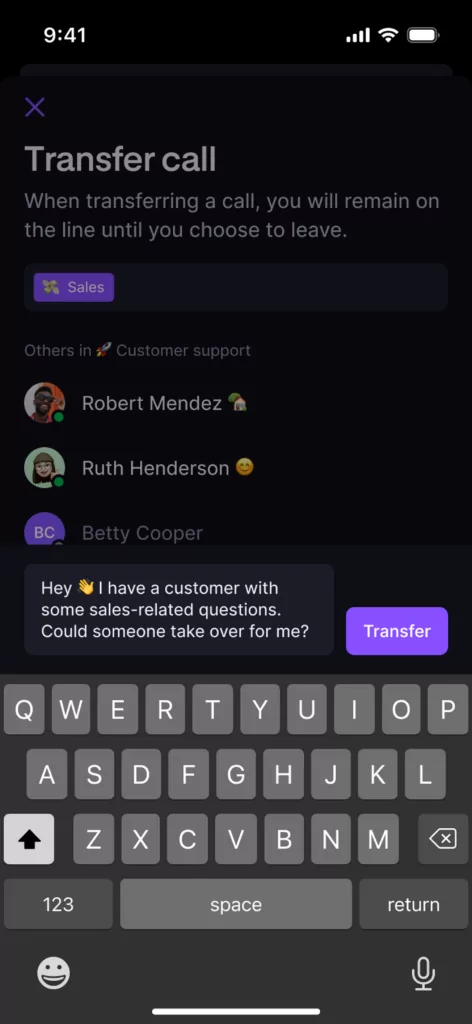
4. Catch them up on any information they need to know before continuing the call by sending a note.
5. Hit “Transfer.”
6.Tap the pause icon ⏸️ again to take the caller off hold. If you wish to provide a warm introduction, you can do so. Then press the red phone icon to drop off the call.
How to cold transfer a call from an iPhone to a teammate
Again, cold transferring calls on an iPhone works pretty much the same way as warm transfers, except with a small change:
Here’s how you’d cold transfer from an iPhone:
1. Place the caller on hold by tapping the pause icon. ⏸️ You can customize the hold music for a more professional experience.
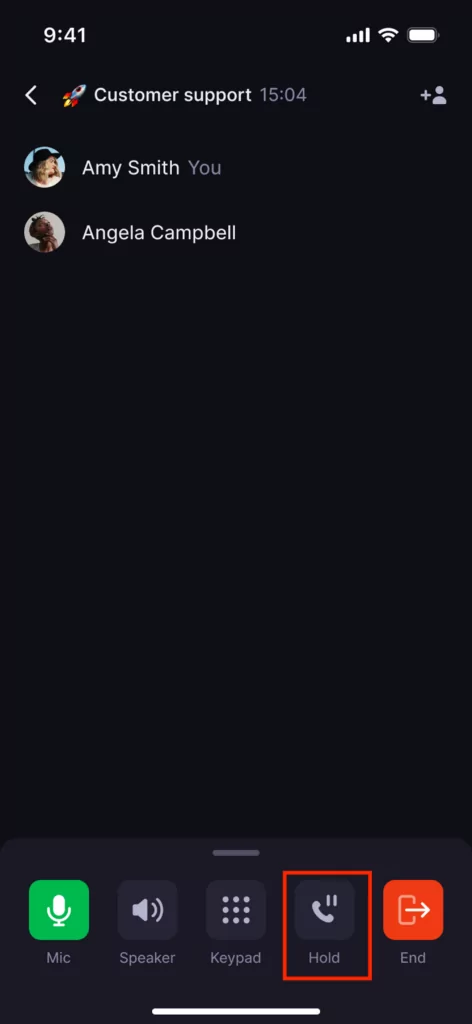
2. Swipe up and tap the “Transfer call” option.
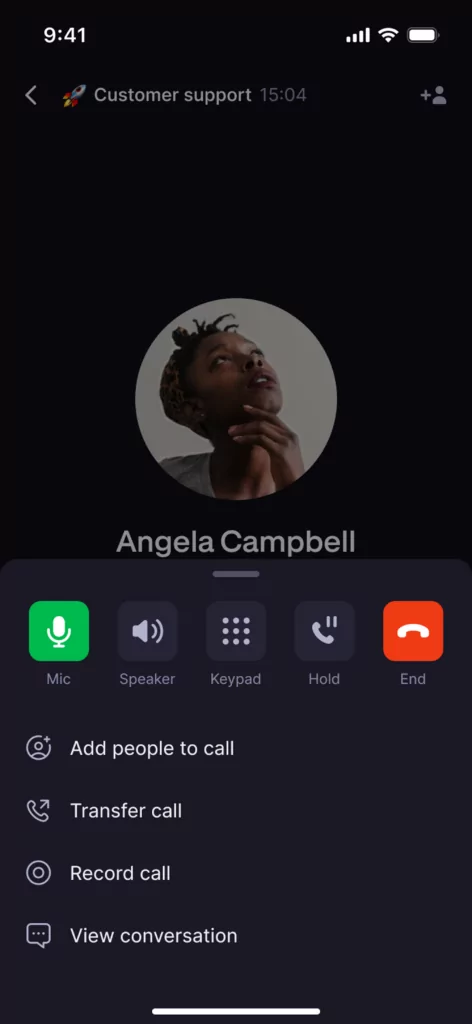
3. Select a team member you want to transfer the call to based on their status and availability, choose a contact from your contact list, or enter the recipient’s phone number.
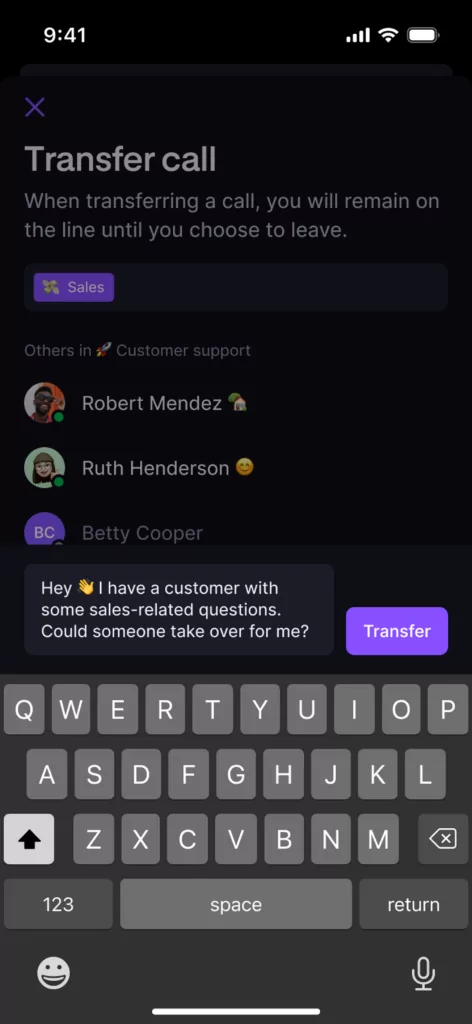
When you transfer the call, the call will disconnect from your end and connect the recipient to the line. You can also transfer calls the same way on your Android smartphone.
Call transferring strategies
Call transferring strategies can help you offer a better experience to callers and leave a good impression. Here are four strategies you should keep in mind when transferring calls.
1. Cold transfer when no additional context is required
It may seem like giving your teammate a heads-up about a call transfer is always the right way to transfer calls. But in some cases, cold transfers work just as well as warm transfers.
For instance, cold transfers work well when there’s no need to provide additional information to the person you’re transferring the call to.
Suppose a caller directly tells you they have a question about billing. You don’t have enough context yourself except that they have a billing question. In such cases, it makes sense to cold transfer those calls to a teammate who handles billing.
2. Warm transfer when you’ve already had a long conversation with the caller
If you’ve already had a lengthy conversation with a caller, you should provide context to the teammate you’re transferring the call to.
Explaining the situation saves your teammate and the caller some time. It also improves the customer’s experience since the caller won’t have to repeat their question or issue. Once the teammate is all caught up, you can then warm transfer the call to them.
Keeping customers from repeating themselves goes a long way in building customer relationships.
3. Check your teammates’ status
What if you cold transfer a call, but your teammate doesn’t answer? It’s a possibility, and you should let the caller know this.
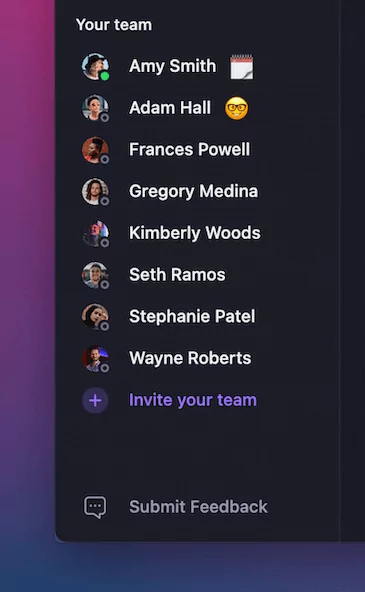
You can always check a teammate’s availability on OpenPhone before transferring a call. You can also directly message them to inform them about the call transfer.
However, if a teammate is unavailable, let the caller know that they can leave a voicemail and someone will get back to them at the earliest convenience.
4. Note important details
Get the caller’s name (if they’re not already saved as a contact) and make notes before you attempt to transfer the call. If the call drops while you’re transferring, you’ll have the information you need to help the caller when you call them back.
OpenPhone’s contact notes and custom properties are good places to save information on customers so you and your teammates can easily reference them.
What’s considered good business call transfer etiquette?
You know how to transfer calls, but you also want to leave a good impression on callers. The way you handle call transfers reflects on your business. Here are a few ways to ensure you provide proper business phone etiquette when transferring calls.
1. Understand the customer’s question
Take a minute to understand the caller’s question correctly and completely. This will allow you to transfer their call to the right person. It can also help ensure the call doesn’t have to be transferred multiple times — or worse, transferred back to you.
2. Let the caller know you’re transferring their call
Don’t be in a rush to transfer the call. Always take the time to ask the caller if it’s okay to transfer their call. Given a chance, they may tell you they’d prefer to call back later or have other questions they haven’t asked yet that you may be able to answer before transferring them elsewhere.
3. Share a direct number
If you’re transferring the call to a team with a publicly shared number, provide it to the caller before making the transfer. That way, if the call drops during the transfer or the customer wants to call back again later, they can call the specific team directly.
4. Don’t overpromise
When you’re transferring a caller to a teammate, don’t set the expectation that they’ll resolve the issue if you’re not entirely confident about it.
When you say your teammate will resolve the issue, but your teammate says they need more time, it reflects poorly on the business. Instead, ask the caller if you can put them on hold while you look into the issue further — or then check in with your teammate to confirm if they can help.
5. Thank the caller
Always thank the caller before transferring them to a teammate. If you’ve had a lengthy conversation, ask them if there’s something else you can help them with before transferring the call.
Call transfers are easy with OpenPhone
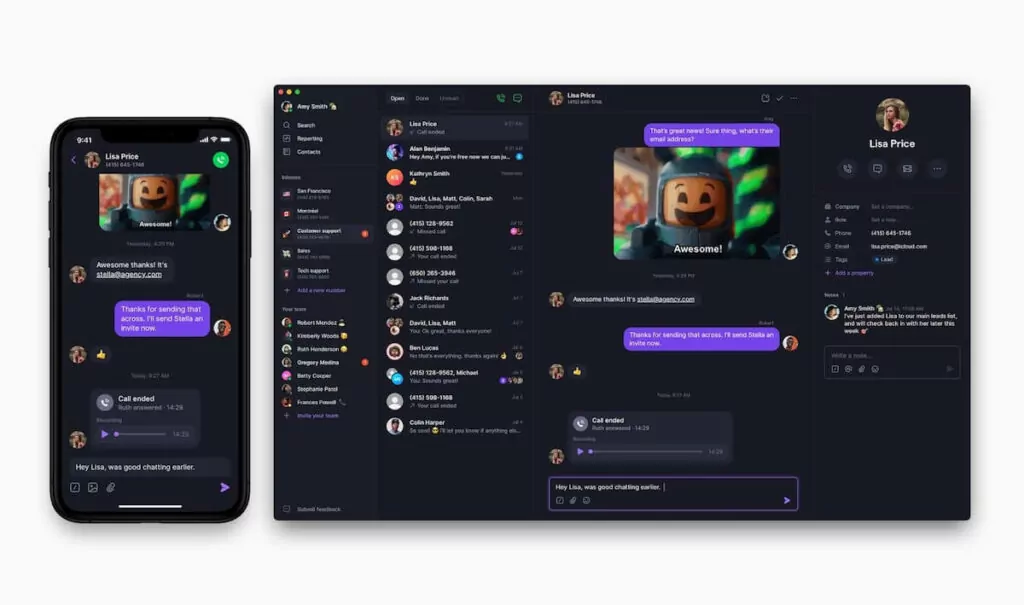
Call transfers can help callers get answers fast. Don’t let it turn into a frustrating experience for them. You can use either a cold or warm transfer, but following the best practices and the right etiquette helps leave a great impression.
OpenPhone lets you transfer calls easily and professionally with hold music anytime a caller needs to wait on hold. If you’re a small business looking for a cost-effective VoIP phone service that offers all the features your business needs, start your free trial of OpenPhone and experience our VoIP service first-hand.
FAQs about how to transfer calls
1. What causes dropped calls to occur during call transfers?
The caller might have poor connection or decide to hang up and call later. A call can drop even when your teammate has a poor connection, but your team can ensure this doesn’t happen by using a reliable internet connection and a virtual phone system with good uptime history.
2. What are the benefits of call transfers?
Call transfers are an essential tool for business communication and offer the following benefits:
- Deliver a more professional presence
- Allow your team to work seamlessly even in a remote setting
- Enable you to offer great customer support
3. Can you transfer a call from a cell phone?
Yes, OpenPhone allows transferring calls from a cell phone or a computer. The process for transferring calls on both devices is overall the same except for a minor difference in the interface, so if you know how to transfer calls on a computer, you’ll also know how to transfer calls on a cell phone.