If you’re wondering how to forward a text on Android devices, this guide walks through five of the best methods. This includes even a method to automatically forward texts to any email address.
1. Forward a text on the default app
To forward a text message on your Android device, follow these steps:
- Open your Messages app.
- Navigate to the conversation that contains the message you wish to forward.
- Tap and hold the specific message you want to resend.
- Once the message is selected, tap on the three-dot icon located at the top right of your screen.
- From the drop-down menu, select ‘Forward’.
This process is simple and straightforward, allowing you to quickly share important information with others.
If you don’t know how to forward a text on Android because you’ve never done it, using the default app is the easiest way to go about it. The default app may differ depending on your device, though.
For example, newer Samsung Galaxy devices have the stock Android OS, which uses the Google Messages app instead of Samsung’s Messages app. On the other hand, your default messaging app may be different if you use a OnePlus or Xiaomi device.
While the interfaces may differ, the process illustrated below works more or less similarly on most messaging apps. We’ll explain how to forward text messages on two of the most commonly used Android text messaging apps: Google Messages and Messages from Samsung.
Here’s how you can forward texts using Google Messages:
- Open the Messages app on your Android phone.
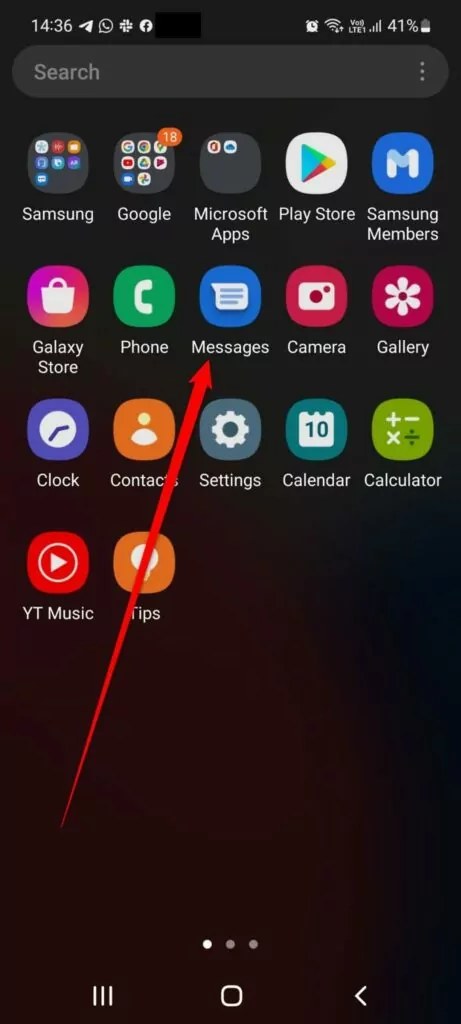
- Find the text conversation containing the message you want to forward.
- Tap on and hold the SMS message you want to forward to select it.
- Tap on the three vertical dots at the top-right of the screen and select the “Forward” option.
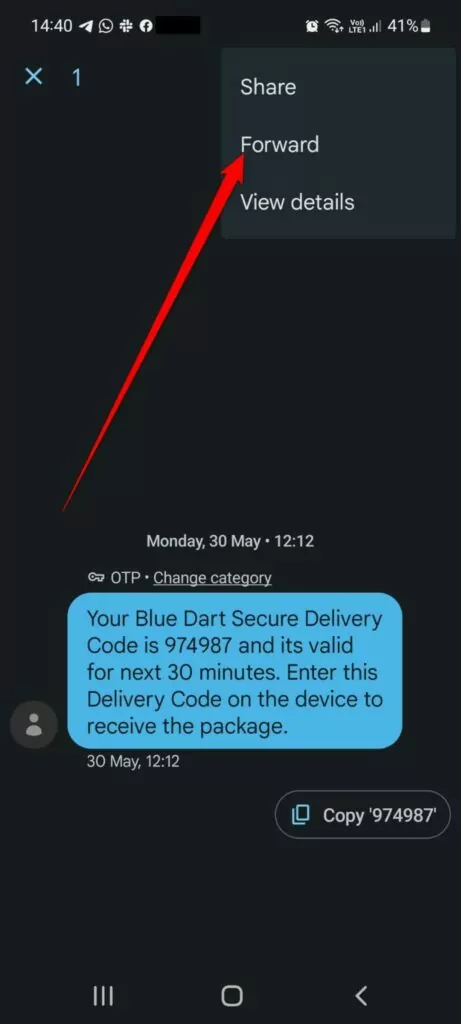
- You’ll see a list of contacts. Select the contact you want to forward the message to. If you want to send the message to either someone not on your contact list, or a group of contacts at once, select “New message.” Then, type in the phone number or select the group to which you want to forward the message.
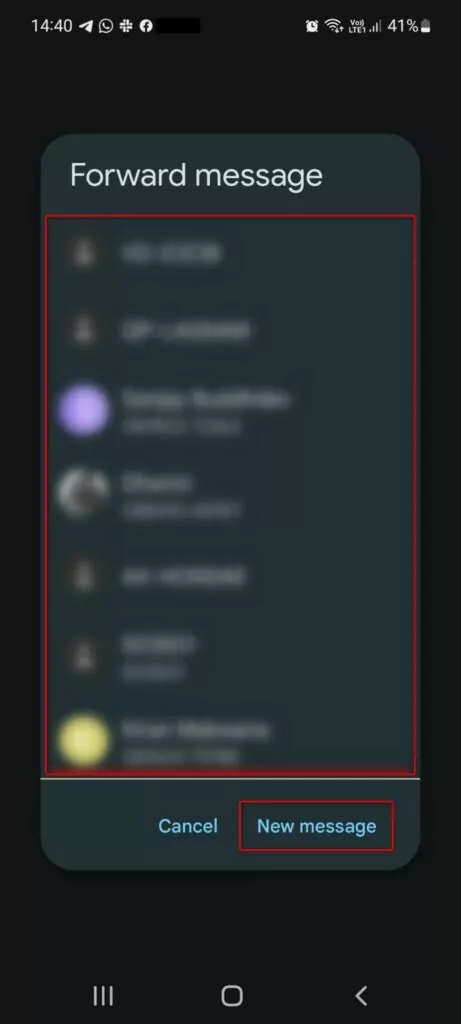
- Once you’re ready, hit the “Send” button.
If you use the Samsung Messages app, here’s how you can forward a text:
- Launch the Messages app on your Samsung device.
- Go to the conversation containing the message you want to forward.
- Tap on and hold the message you want to forward and select “Forward” from the menu that pops up.
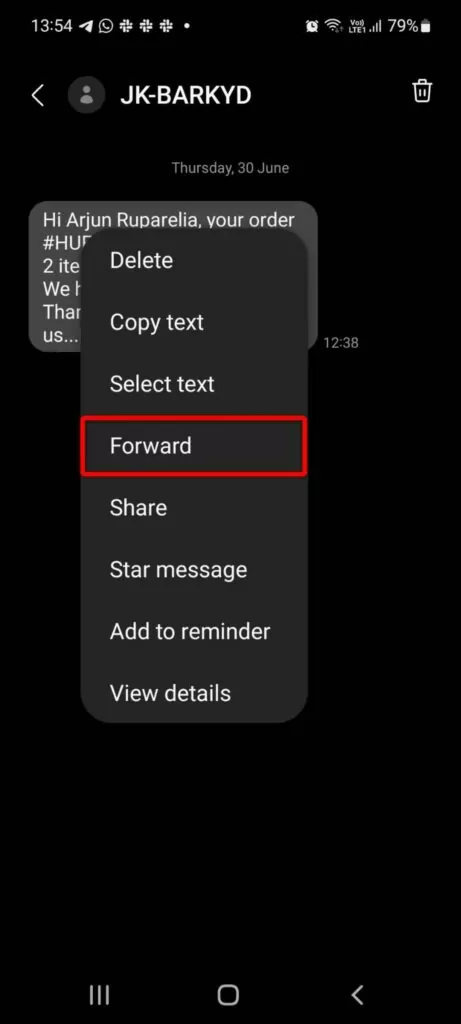
- Select a contact you want to forward the message to or enter an unsaved phone number.
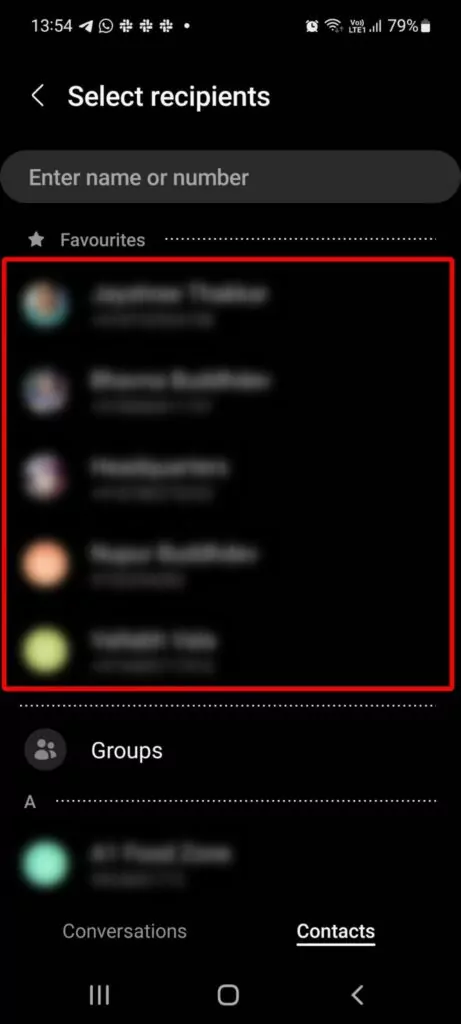
- Tap “Done” once you’ve added all recipients.
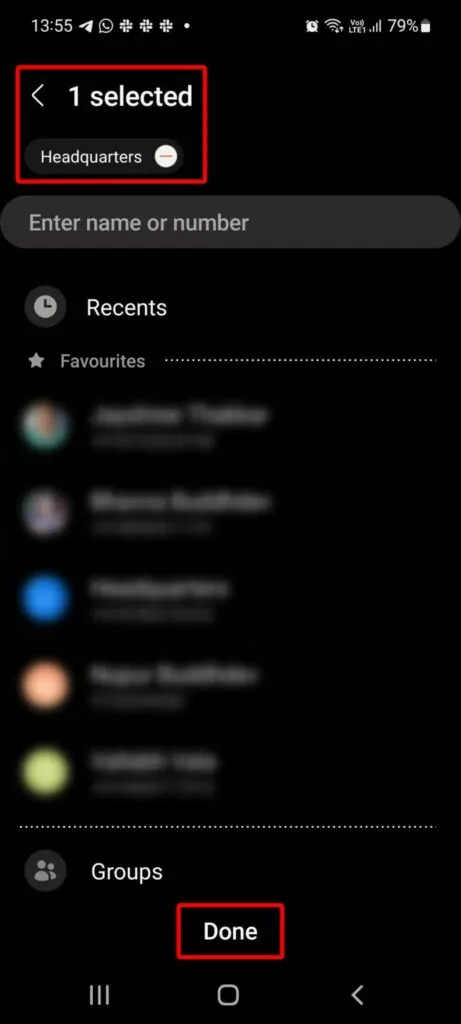
- Edit the message if necessary and hit the “Send” button.
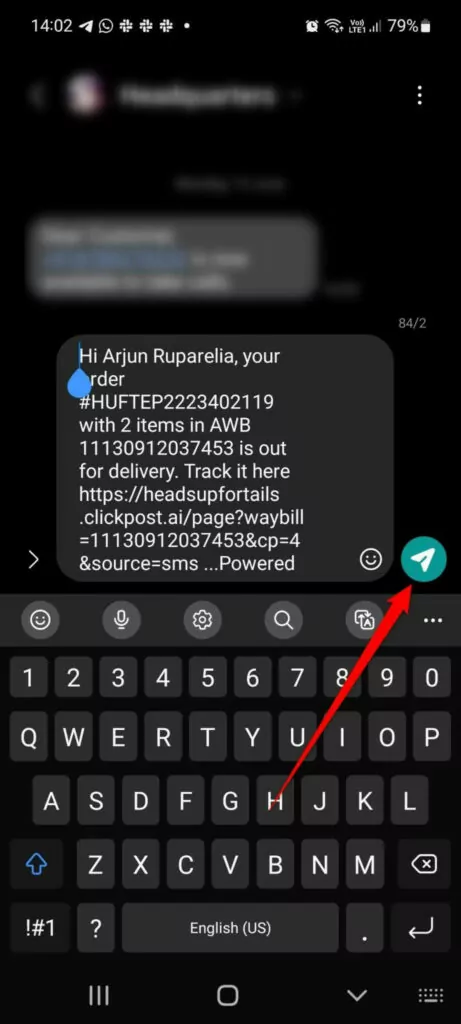
Note that even if you use a Samsung device, Google Messages might be your default messaging app since it comes preloaded on select Samsung devices.
2. How to forward a text on Android using a virtual number
If you use a modern VoIP phone system, it likely has an Android app. You can forward SMS messages received on the VoIP system’s virtual phone number from your mobile phone. If you use OpenPhone, for example, it’s as easy as four taps on your device’s screen:
- Go to the OpenPhone conversation. Next, tap on and hold the message.
- Select the “Share” option and then the app through which you want to forward the message.
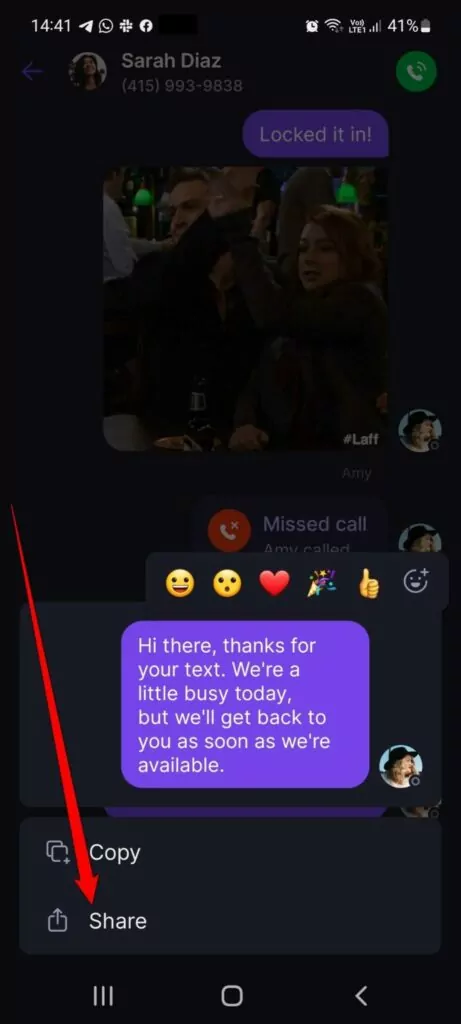
- If you want to forward it as an SMS, select your phone’s text messaging app (Google Messages or your default text messaging app).
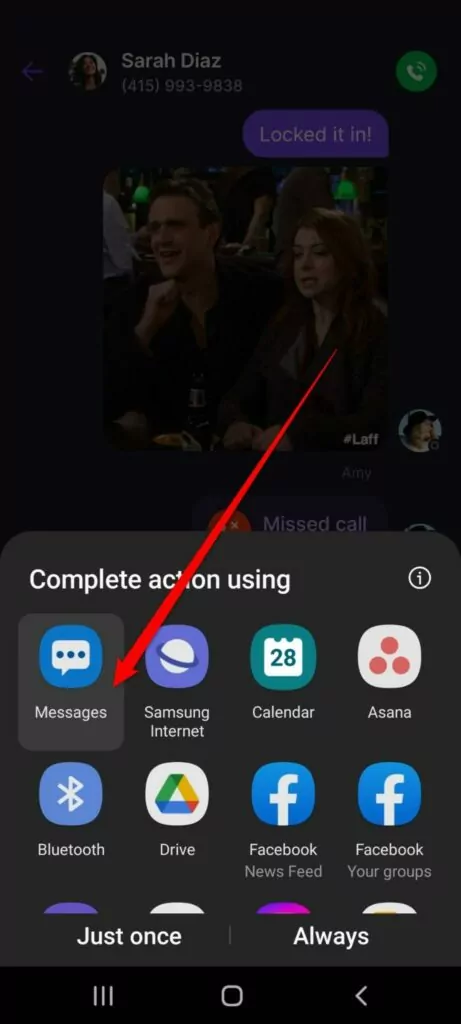
- Select the contact you want to forward the message to.
You won’t generally need to forward an SMS when your team uses OpenPhone though. All members can share an inbox on OpenPhone, allowing team members to view all text messages from clients or other team members. You can also comment on clients’ messages to communicate with colleagues without notifying the sender.
3. Copy and paste method
You can also take a simplistic approach to forwarding SMS text messages. Simply copy and paste a text message and hit the send button (the rightward arrow icon) — as you would when sending any regular text message.
This method comes in handy when you want to edit the message or merge multiple messages into a single SMS before sending it.
4. How to forward a text to email on Android
Now that you know how to forward a text on Android as a text message, let’s talk about how to forward it as an email.
In many cases, your business phone system will enable you to forward text messages to email. On OpenPhone, forwarding text messages to email is just as simple as forwarding texts to a phone number:
- Select a client conversation and tap and hold the message you want to forward.
- Select the “Share” option.
- Select your email client (such as Gmail or Outlook) and insert the email address or addresses to which you want to forward the text.
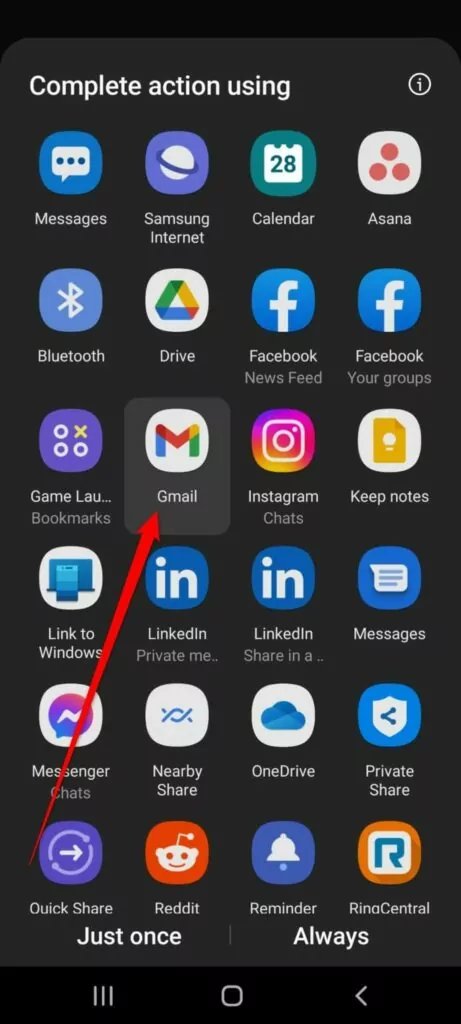
If you don’t have a business phone system however, you can use a third-party app like SMS forwarder:
- Download and install SMS forwarder from the Google Play Store.
- Launch the app, switch to the “Filters” section, and tap on the plus button at the bottom of the screen.
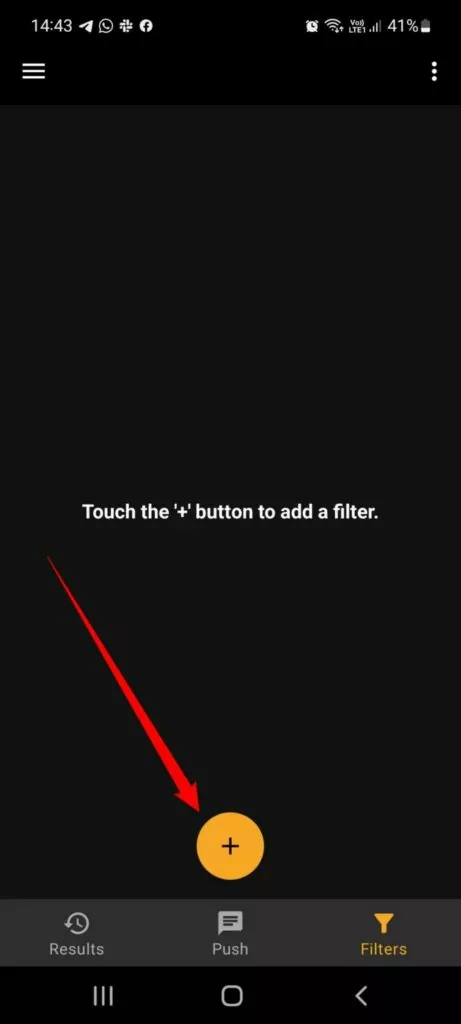
- Select “SMS.”
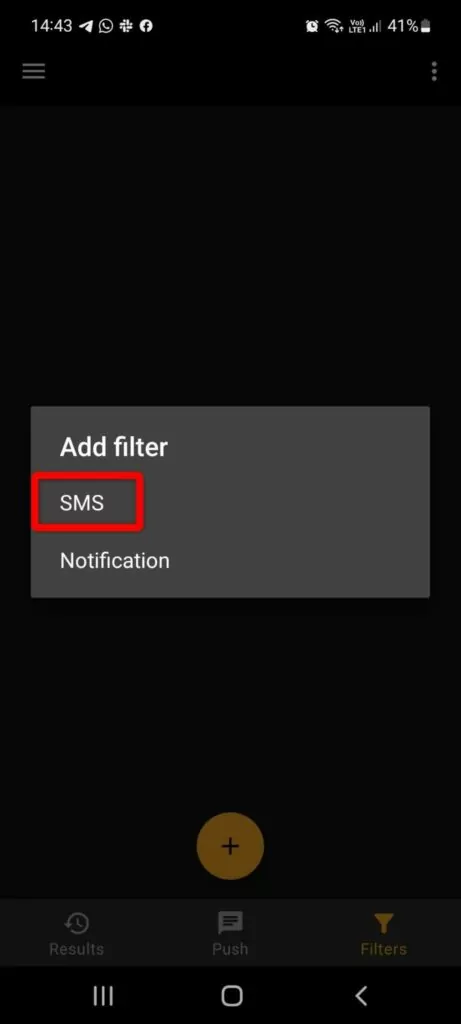
- Enter the email (or phone number) to which you want to forward the SMS and tap “Save” from the top right.
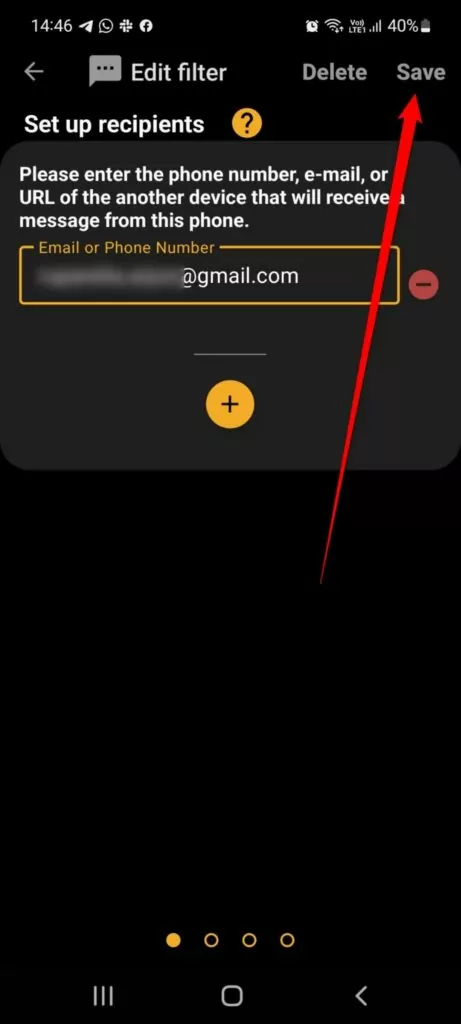
- At this point, you’ll need to sign in using your Google account or choose to forward via SMTP (Simple Mail Transfer Protocol). If you don’t know what SMTP is, it’s best to sign in using your Google account.
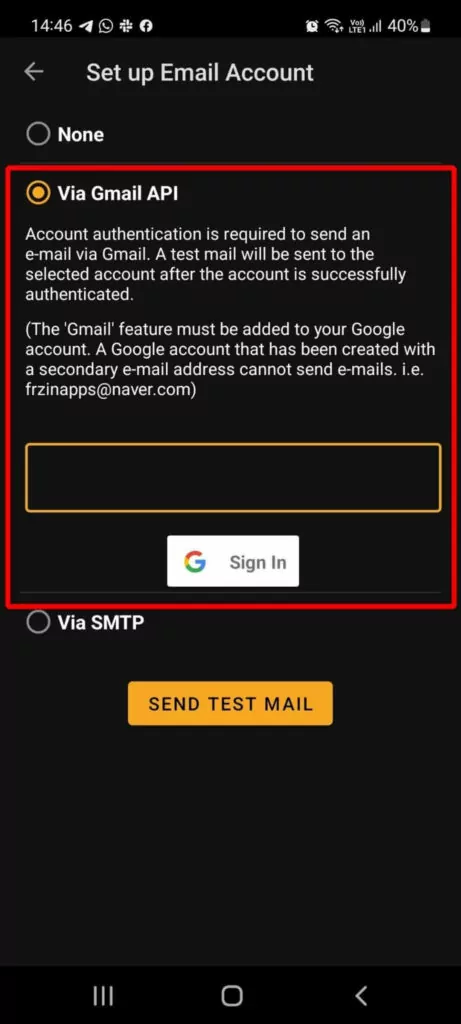
Once you’ve logged into your email, you’ll receive a test email to double-check if everything works. If you’re reluctant to share details with a third party, you can also use OpenPhone to automatically forward incoming texts to your email.
5. How to automatically forward incoming texts to email
You can set up OpenPhone to automatically notify you about incoming messages via email. Once you connect your OpenPhone account to your email, you’ll receive notifications about messages even when you don’t log into the phone system or take a day off work.
Setting up automatic notifications is an easy, four-step process:
- Go to OpenPhone’s web interface and select “Settings” from the left sidebar.
- Select “Workspace” > “Phone Numbers.”
- Select the phone number for which you want to forward incoming texts.
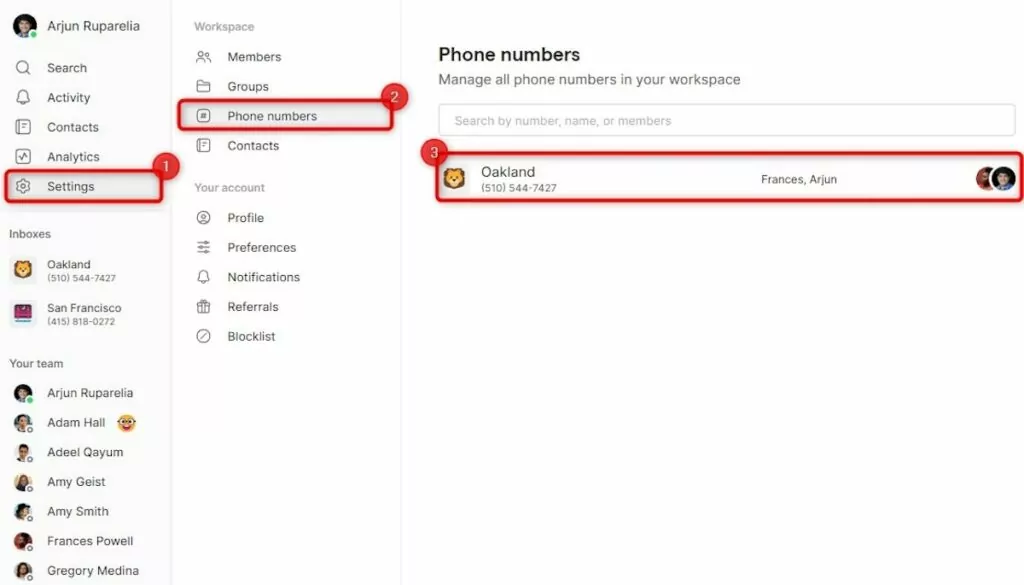
- Select “Connect to your email” from the “Integrations” section.
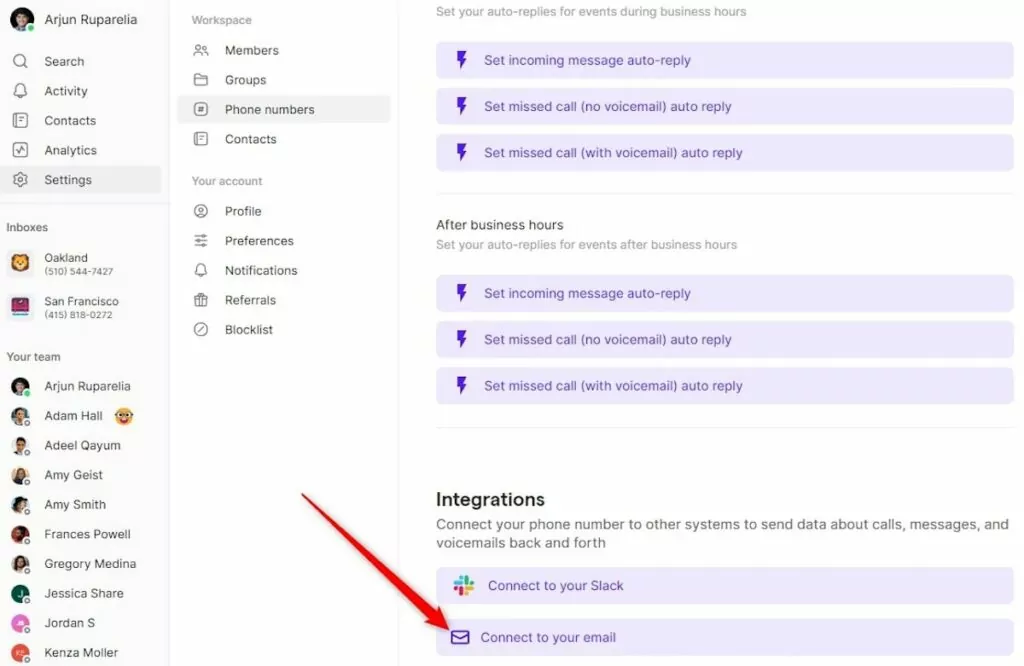
The default settings trigger notifications for forwarded voicemail, text messages, and missed call notifications. But you can change these settings if you want to receive notifications only for text messages.
Yes, you can forward a message to multiple people on your Android cell phone. You can create a group of recipients for forwarding a message to multiple contacts.
On an Android device, you can do this by selecting the “New message” option when forwarding a text and entering multiple contacts or phone numbers to forward an SMS to. Or you can simply forward the message to a WhatsApp group chat or a Facebook Messenger group chat.
Yes, you can forward multiple text messages on Android by selecting more than one text message before tapping the “Forward” option.
However, this is only possible when all the text messages you want to forward are in a single thread. If the text messages are in different threads, you’ll need to copy and paste the messages into your SMS app one at a time. If you want to automatically forward all incoming text messages from a specific phone number in OpenPhone to an email address, you can follow the steps outlined in the “How to automatically forward incoming texts to email” section of this guide.
No, the sender will never know you forwarded their message. However, in some cases the recipient may find out the message is a forwarded text.
For example, copying and pasting an SMS into a WhatsApp chat may insert timestamps (based on the SMS app you use), which conveys that you copied the message from elsewhere.
Use OpenPhone for simplified messaging
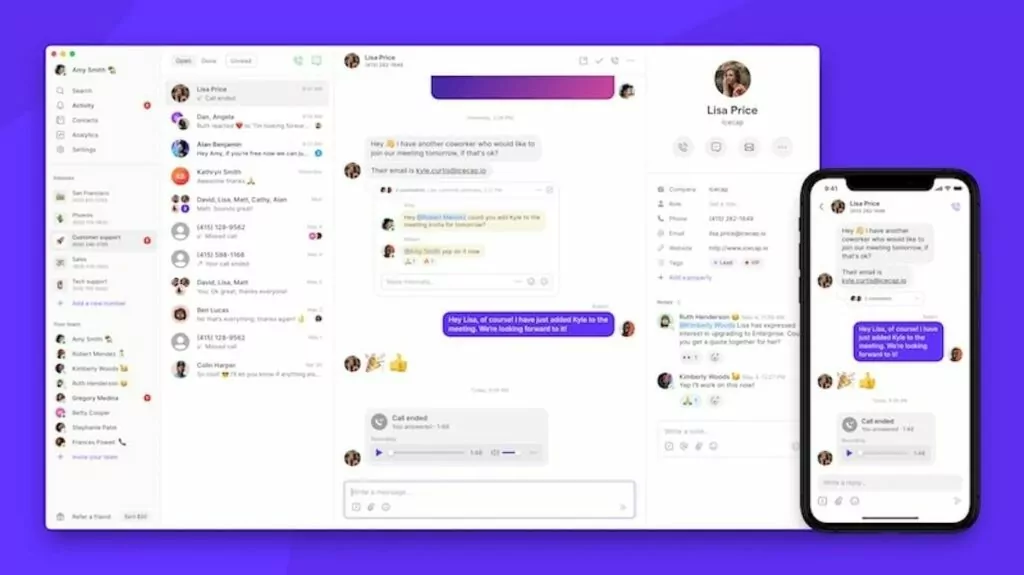
OpenPhone is a modern communications solution for growing teams. You can streamline forwarding texts to colleagues or even set up text message forwarding to Slack channels and HubSpot. If you get a lot of text messages, OpenPhone enables you to set up auto-replies, so your leads and clients always receive immediate responses and you can provide clear expectations to them on when you’ll follow up with them. Plus, you can schedule texts from any Android device to queue up messages for later.
You also get a broad range of other business communication features like call forwarding on Android devices and the ability to collaborate through comments on a client message (without the sender finding out).
If that sounds intriguing, you can try out OpenPhone free for seven days by signing up for a free trial. You can install the app on all major devices, including Windows and Apple devices like Mac, iPhone, and iPad.
