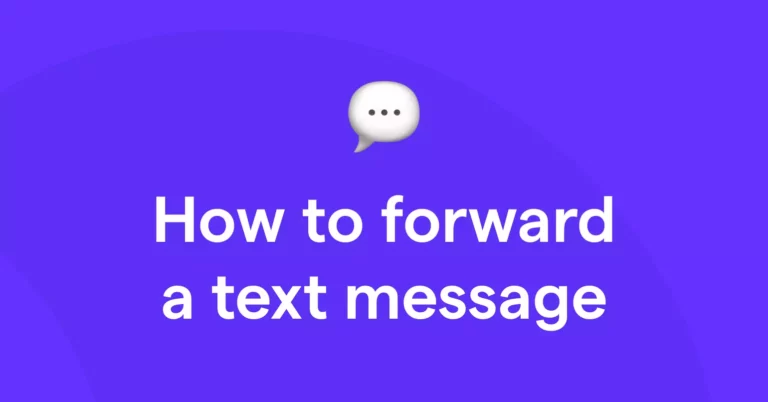Whether you’re juggling multiple cell phones, trying to relay a long message to a colleague, or need to loop multiple team members into communications, you’ll want to know how to forward a text.
But what’s the easiest, most fail-safe way to forward text messages? In this article, we’ll answer that question and many others about text forwarding. Ready to dive in?
7 text forwarding methods
When it comes to text message forwarding, you have a few options to choose from. Some are easy as 1-2-3, while others are rather tedious. Read through our list to find the best text message forwarding option for you.
1. How to forward text messages using iPhone
First up, there’s the conventional way to forward text messages on iPhone or iPad. It’s fairly simple if you know what you’re doing, but rather unintuitive if it’s your first time testing out the feature on an iOS device. Here’s how to forward text messages on iPhone, step-by-step:
1. In the messages app, press and hold the text message bubble you wish to forward.
2. Select the “More…” option from the pop-up menu.
3. You’ll see the selected message with a blue checkmark icon next to it. Here you have the option to select additional messages to forward.
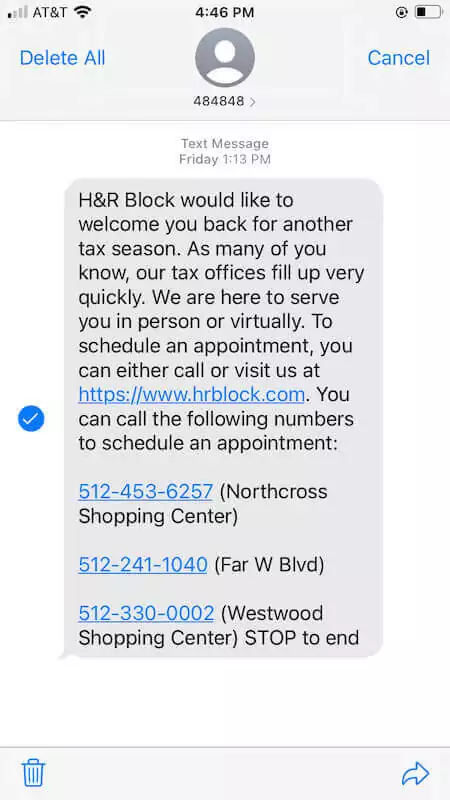
4. Then, select the arrow icon in the lower right-hand corner of your screen.
5. Type the name of the contact you’d like to forward the message to and press the green “send” arrow to complete the forwarding process.
6. To exit the text message forwarding selection screen, select the “Cancel” option in the top-right corner of the screen.
The fatal flaw with iPhone’s text message forwarding system is any forwarded text appears to come directly from you, not the original sender. To forward a text conversation, it’s often easier to screenshot and send the images to the desired recipient via iMessage or SMS.
2. How to forward a text on Android
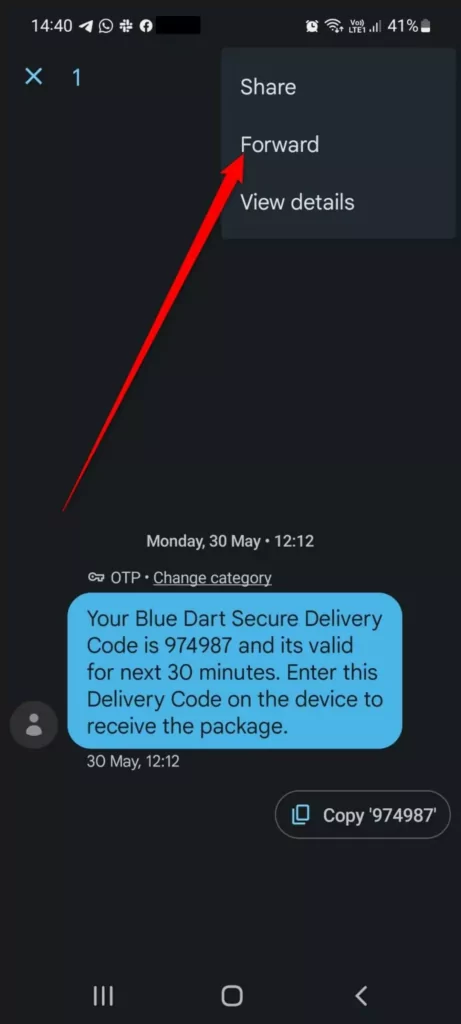
There’s a similar text forwarding technique for Android phones. If you’re not an iPhone user, follow the steps below to forward SMS messages from your Android device:
- Tap and hold the message you’d like to forward.
- Press the three vertical dots icon that appears.
- Tap “Forward.”
- Select a contact to send the message to. Then, tap the send button to complete the message forwarding.
Related: How to forward a text in Google Voice
3. Copy-paste messages
The classic tried-and-true method of forwarding a text message is to simply copy and paste the message.
Once again, this method provides the recipient with no information about the source of the original message. You’ll have to put the message into context for clarity. Plus, copy-pasting messages is a drag.
Nothing’s more inconvenient than copy-pasting an entire text message chain, especially when there are easier text forwarding techniques out there.
4. How to forward a text message to email
Certain phone services offer the ability to forward a text to an email account. Forwarding texts to email is a reliable way of gaining access to multiple phone numbers while on the go. If you need to leave one or more of your devices at home, for instance, you can still count on receiving text updates via email.
OpenPhone is a Voice over Internet Protocol (VoIP) provider with a standout text-to-email forwarding system. After signing up for an OpenPhone business phone account, you’ll be able to keep your personal number private (and even provide access to your number to teammates if you want — just like a shared email inbox) and then forward texts to any email address you’d like. With OpenPhone, you can set this at the phone number level. In other words, you can go into a specific phone number’s settings so that all incoming text messages go to an email inbox.
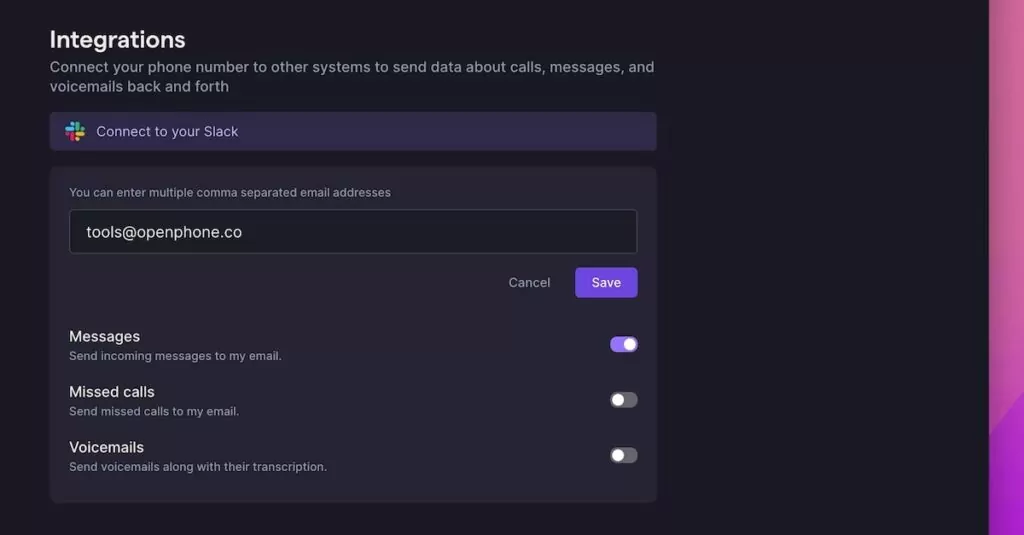
You can even add multiple email addresses separated by commas so any incoming messages (such as replies to appointment confirmation texts) forward to more than one inbox. Plus, you have the option to get email notifications for missed calls or receive forwarded voicemail messages.
5. How to forward text messages to Slack
Text and email aren’t the only big business communication tools. For organizations that use Slack as a centralized internal communication tool, forwarding text messages to Slack is useful. It gives you the ability to run customer feedback by your whole team and streamline your overall communications.
With OpenPhone, you can complete the whole setup process in three easy steps, just like forwarding a text to email:
- Sign into your OpenPhone account (Not using OpenPhone yet? Try out for free for seven days.)
- Connect OpenPhone to Slack through the OpenPhone Admin Dashboard. Choose the Slack channel you’d like to post to, then press “Allow” to grant OpenPhone access to your Slack workspace.
- Select which events — incoming new messages, missed calls, or voicemails — you want automatically forwarded to Slack.
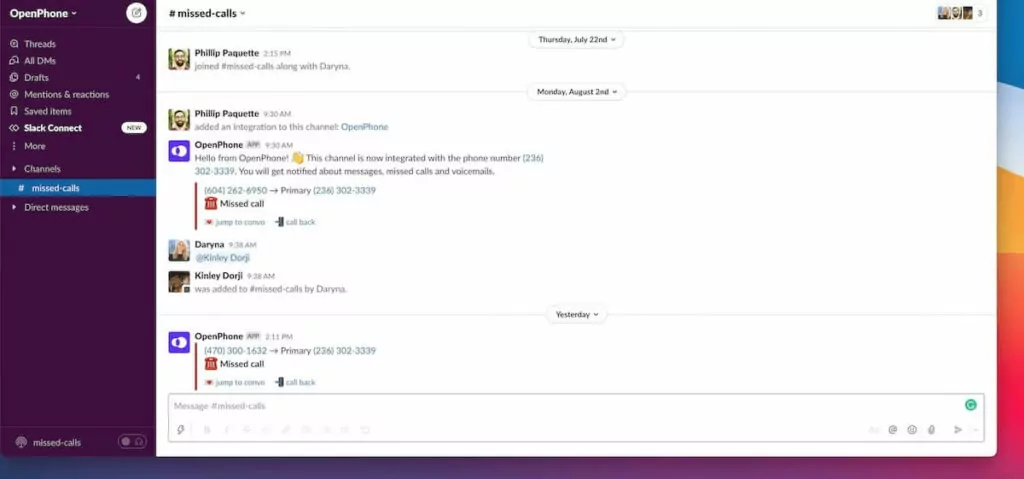
Now, all of those events will appear in your selected Slack channel. Your entire Slack team will be up to speed on your latest internal developments and customer communications.
6. How to automatically forward messages to HubSpot or Salesforce
If your team uses HubSpot or Salesforce to manage your active pipeline, you know just what a big deal this is: OpenPhone has direct integrations with both CRMs.
Previously, you had to manually log all of your calls and texts in your CRM. With this new integration, you can now:
- Sync your CRM and OpenPhone contacts.
- Automatically log phone activities (including incoming and outgoing calls, call recordings, texts, and voicemails).
7. Automatically forward text messages to other apps
OpenPhone’s Zapier integration also lets you automatically forward text messages to thousands of other apps if you wish to log those texts elsewhere.
Now if you’re looking to assess your incoming text message volume or see how active your team is texting, check out our guide to using webhooks.
If you’re looking to work together to respond to incoming text messages, you can provide shared access to your business phone system using OpenPhone. This lets your team easily access a shared calling and texting inbox via any computer or smartphone so they can field calls and respond to messages. By replying directly from a shared number, you also have all the conversation history with a contact in one place in case you need to follow up later.
Best of all, if you use OpenPhone, you can tag teammates through internally visible threads to assign tasks and get feedback from colleagues before sending a message.
Why use text message forwarding?
Text forwarding comes with a host of benefits, ranging from organizational improvements to improved customer satisfaction. Here are the top reasons why you should be using text message forwarding for your business.
1. Take advantage of virtual numbers
When you’re conducting international business or using virtual phone numbers, it’s nice to have all of your business communications in one easy-to-access inbox. Teammates who need access to a number can do VoIP texting and calling — and be able to review the entire conversation history in one single place with any contact.
If someone needs updates but doesn’t need access to your number, you can still keep them in the loop on conversations happening using our integrations mentioned above.
2. Improve your customer service
The more streamlined your communications process is, the better your customer service. In tandem with automated text messaging, text message forwarding can help you deliver more timely responses to your clients, boosting your company’s reputation.
3. Enjoy increased flexibility
Remote work is becoming a fixture in today’s business world. The ability to receive texts anytime, anywhere is simply more convenient for you and your customers when conducting business.
Or take this scenario: You’ve lost your phone or need a colleague to take over your client relations temporarily and they prefer to get incoming text alerts via email. Text forwarding offers you the flexibility you need in those circumstances, too.
Automatically forward any text message with OpenPhone
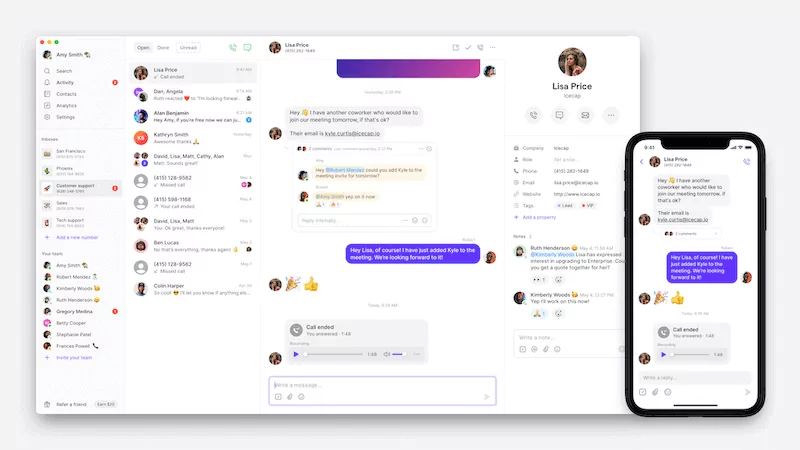
As a premier VoIP service provider, OpenPhone prides itself on a wide array of features and stand-out customer service. In terms of text forwarding functionality, our goal is to make your life as easy as possible. Simply customize your OpenPhone settings to get text messages forwarded directly to Slack, HubSpot, or your email.
To learn more about how to forward a text via OpenPhone, test out our VoIP service for yourself. Sign up for your free trial today to explore everything OpenPhone has to offer.
Text forwarding FAQ
No; if your provider offers a VoIP call forwarding service, it typically doesn’t include texts. You’ll need to find a separate solution for SMS text message forwarding.
There are several ways to automatically forward text messages. You can forward texts to additional Apple devices natively on iPhone, make use of an SMS forwarder third-party app, or use OpenPhone’s text forwarding feature.
Yes; forwarding a text message to your email is quick and simple with OpenPhone’s email integration feature. After you’ve set up your forwarding service, it’ll reliably and consistently forward text messages directly to your email.
If you have two iPhones, you can forward text messages from one to another, as long as both devices are connected to your Apple ID. Bypass this Apple ID requirement by using OpenPhone to forward your incoming texts to any email inbox.