For tech-savvy people in the modern world, having a mobile phone within arm’s reach is basically a given. You don’t need to get out of bed to text from an iPhone or Android phone. But when you’re already deep into your workday or chatting with your company’s VIPs, the best device to use for business texts isn’t always the one that fits in your pocket.
Most folks prefer computers for important tasks and multitasking. 🖥️
If the feel of a keyboard or the look of a large screen makes you more productive, learning how to send a text from a computer can help you focus and fly through your client conversations. Keep reading to learn eight methods you can use and how they stack up.
How to text from a computer: 8 methods
Texting from a computer isn’t exactly a groundbreaking concept. The first text message ever was sent from a personal computer to a phone. This means that computer-based texting has had plenty of time to adapt and offer new functionality.
While some ways to send texts from computers are still pretty outdated, others can provide far more than the texting features you’d expect from modern smartphones. We’ll explain how to text from computers in eight different ways as well as why VoIP texting stands above the rest.
- Send texts from a Mac via Messages
- Use Google Messages
- Send a text through email
- Text from a wireless carrier’s website
- Send texts from a free SMS website
- Use an online texting platform
- Send text messages from Google Voice
- Send texts from a streamlined VoIP solution
1. Send texts from a Mac via Messages
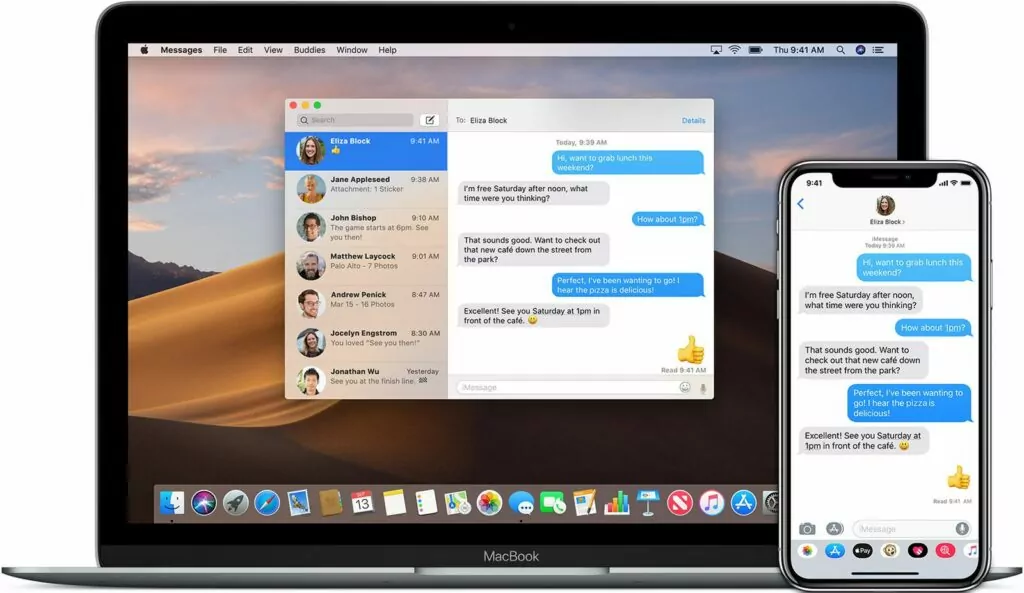
If you have an iPhone and a Mac, you can easily send texts from your computer to other Apple devices using Messages, a service that uses WiFi or cellular data to transmit texts. Here’s how:
1. Click the magnifying glass on the top right of your Mac and search “Messages” to open the Messages app on your device. Keep in mind your Mac must be running OS X Yosemite or later. Plus, your iPhone needs to be on and connected to the same WiFI network the first time you launch Messages.
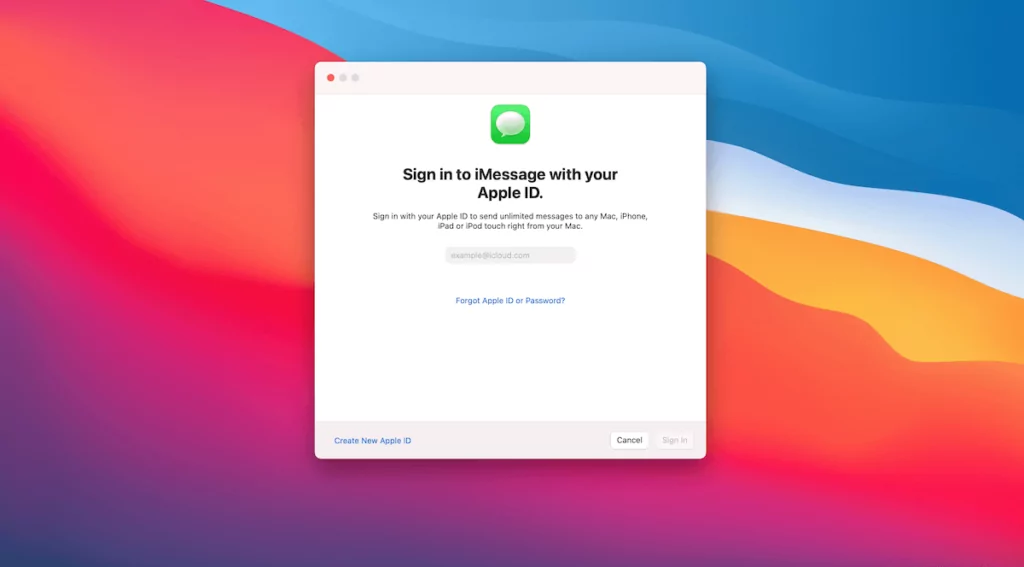
2. Sign in on your Mac with your Apple ID using the same credentials you use on your iPhone.
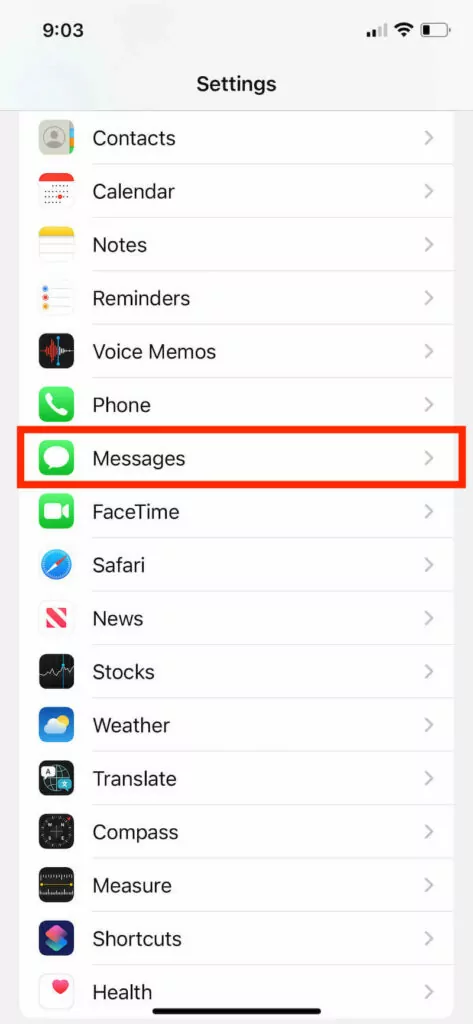
3. Open the settings from your iPhone and select Messages.
4. Toggle on Messages and tap Text Message Forwarding to select your Mac.
5. Now you can start sending texts. Click File > New Messages to compose a new message. In the + field, enter an existing contact’s name or a specific phone number. Then you can type in a message along with the option to drag photos, videos, or audio files to add them into your text.
Using iMessage on your computer is exactly like sending texts on your cell phone. It’s simple and efficient, but it doesn’t come with any standout features that help you make the most of your business texts.
For instance, if you wanted to create text message templates to avoid retyping the same message for thousands of conversations, you wouldn’t be able to do so. OpenPhone lets you send snippets that help you save time with templates.
2. Use Google Messages
There’s no need to fight over whether Apple or Android users have it better. Google Messages for Web allows you to send texts from your computer just as easily as you would with Messages.
All you need to do is scan this QR code to start pairing your computer and Android phone. Once you’re all set up, you can send any multimedia messages using an internet connection.
3. Send a text through email
If you’re like the average office worker, you probably check your email inbox a million times a day. But sending and reading emails isn’t the only thing you can do on your email platform — you can also send free text messages.
Once you log in to your email account, start composing a new email. In the “To” field, enter the 10-digit phone number of the person you want to text and combine it with their carrier’s gateway address (some carriers have different ones for SMS and MMS).
Common examples include:
- AT&T: @txt.att.net for SMS or @mms.att.net for MMS
- T-Mobile: @tmomail.net for SMS and MMS
- Verizon: @vtext.com for SMS or @vzwpix.com for MMS
This is an easy way to send a simple text message (with a subject line included). Plus, some email providers (like Gmail) let you save message templates that you can use to compose texts faster.
However, your texts won’t show as sent from an actual phone number, but rather a string of numbers starting with a non-existent area code like “141.” Plus, you’ll need to know every recipient’s carrier to use this method.
4. Text from a wireless carrier’s website
Your cell phone plan may cover more than texts sent through your phone. Some wireless carriers let you send MMS and SMS messages straight from their online portals, which you can access from your web browser. Once you’re signed into your online portal (for example, My Verizon for Verizon users), you can use your carrier’s site to send texts from your computer.
Some wireless carriers (including T-Mobile) offer desktop apps, so you don’t have to keep yet another tab open on your browser. Still, these apps are pretty simplistic compared to more modern desktop texting options.
5. Send texts from a free SMS website
If you want a totally free way to send text messages from an actual mobile number on desktop — no cell phone plan needed — you can consider using a free SMS website like Globfone or SendSMSNow.com.
On these sites, all you need to do is type your recipient’s phone number (and sometimes select their carrier and country) to send free texts — even internationally. However, there are lots of disadvantages to using these services.
First, most of these complimentary texting websites only support SMS text messages, which means they can’t support group messaging or multimedia texts at all. In addition, many free SMS platforms state that there’s no guarantee a text will go through — and there’s no way to tell if your text is received or not delivered.
Some free SMS sites are so bare bones that you can’t even receive texts back. Even if the person you’re texting doesn’t want to leave you on “read,” they may end up ghosting you against their will.
6. Use an online texting platform
Using an online text messaging service built for business is a great way to upgrade your texting capabilities and get more from the communication channel. With a paid plan, you can find service providers that support features like:
- Auto-replies, which allow you to set texts to send hands-free
- Bulk texts, which lets you send texts to a large group of contacts all at once
- Toll-free texting, which allows you to choose and text from a toll-free phone number
- Keywords, which let people opt in or out of your text messages
- Multiple users, so your team members can help each other field texts
Using an online texting platform is usually just as simple as using any other desktop or browser app.
But keep in mind that these platforms usually don’t support voice calls, so you’d still need a second service, app, or cell phone plan (and therefore, a second number) to make calls on your computer.
7. Send text messages from Google Voice
One popular online platform that teams use to make calls and send texts from computers is Google Voice for Google Workspace.
With plans starting at $10 per user per month, you can get SMS in the US. However, you must be based in the US to use text messaging with Google Voice. You’ll also need an active business workspace account ($6 per month) to be able to subscribe to Google Voice for Google Workspace. But while you’ll get the added perk of calling features and integrations with select Google tools, this “all-in-one” solution actually gives you far fewer texting features than a texting-only platform. 🤔
For example, you can’t set up auto-replies or collaborate on texts. Google Voice doesn’t offer any integrations that make texting easier, more effective, or more enjoyable. Using Google Voice on a desktop is just a bit more advanced than texting on your mobile device.
8. Send texts from a streamlined VoIP solution
While Google Voice is a VoIP phone service that’s powered by the internet, it’s not necessarily the best texting app for your computer (or sending business texts in general). With a more streamlined VoIP platform, you can get the perks of an online texting platform (and more) while also getting advanced calling solutions for your team.
When you want a break from your mobile app, you can use OpenPhone to send texts in Canada and the US straight from your desktop or web app. Plus, you can text internationally at affordable rates.
If you want to explore the platform for free, sign up for a seven-day, free trial. During the signup process, you’ll be prompted to provide your credit card. However, we don’t charge until you free trial expires and you’ve found OpenPhone is the right fit. Plus, we send a heads-up email based on the email address you use to give you a heads up when your trial is set to expire.
How to send a text from your computer using OpenPhone
To send a text from your computer, you can use OpenPhone, a business phone system that allows you to send and receive text messages directly from your computer. Here are the steps:
- Open the OpenPhone web or desktop app on your computer.
- Click the chat bubble icon.
- Enter in the “To” field a phone number or an existing contact’s name.
- Type your message and click ‘Send’.
OpenPhone’s web app is designed to make it easy to send text messages from your computer, and it’s perfect for businesses that need to communicate with customers or team members quickly and efficiently.
Here are a few other key texting features OpenPhone offers:
Use auto-replies to set expectations
Add auto-replies to any phone number in your OpenPhone account to automatically send a text response during business hours or after hours based on specific scenarios.
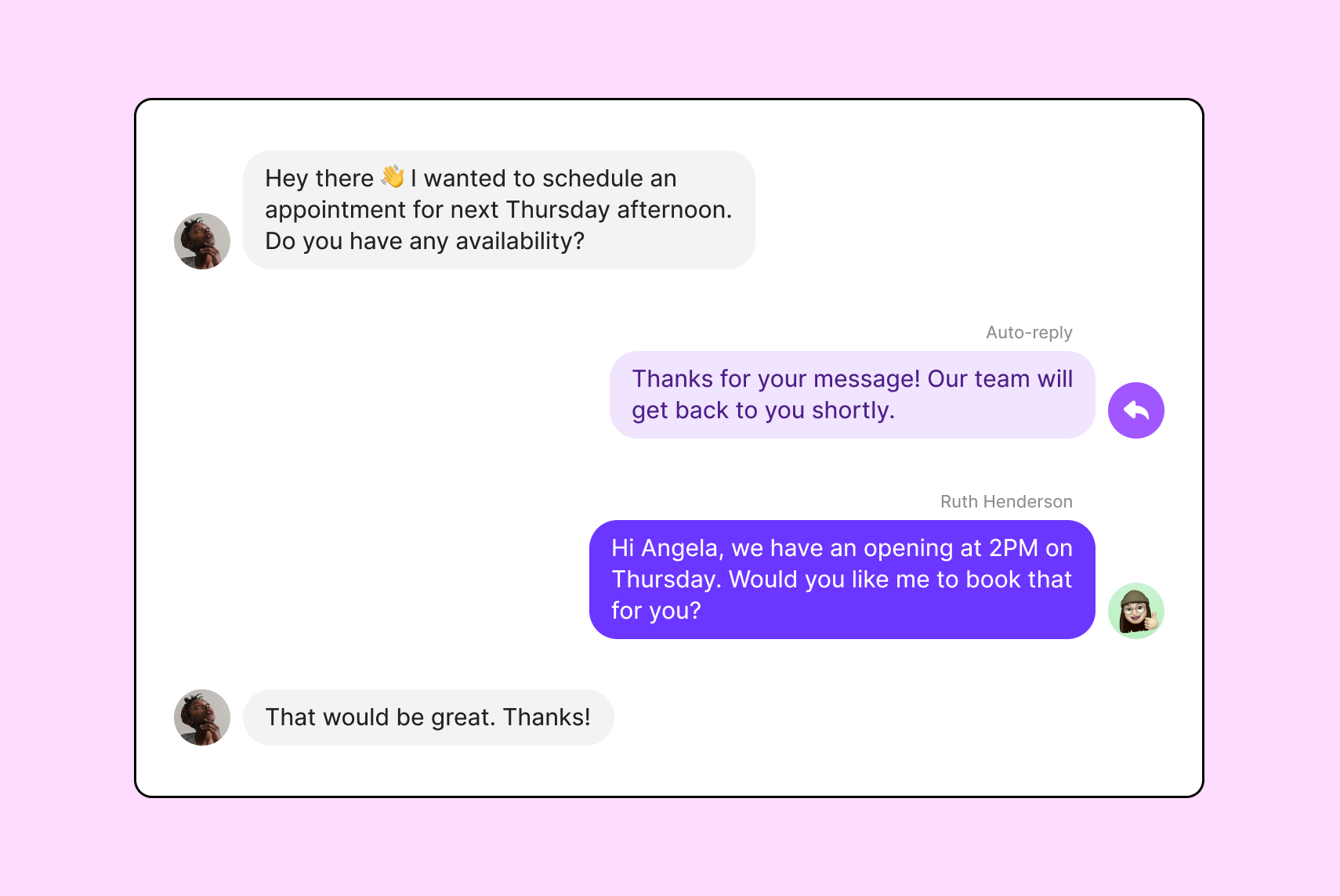
During business hours:
- Missed calls with no voicemail left
- New voicemails
- Incoming text messages
Outside of business hours:
- Missed calls received after hours
- Missed voicemails received after hours
- Text messages received after hours
Schedule and send texts from your computer
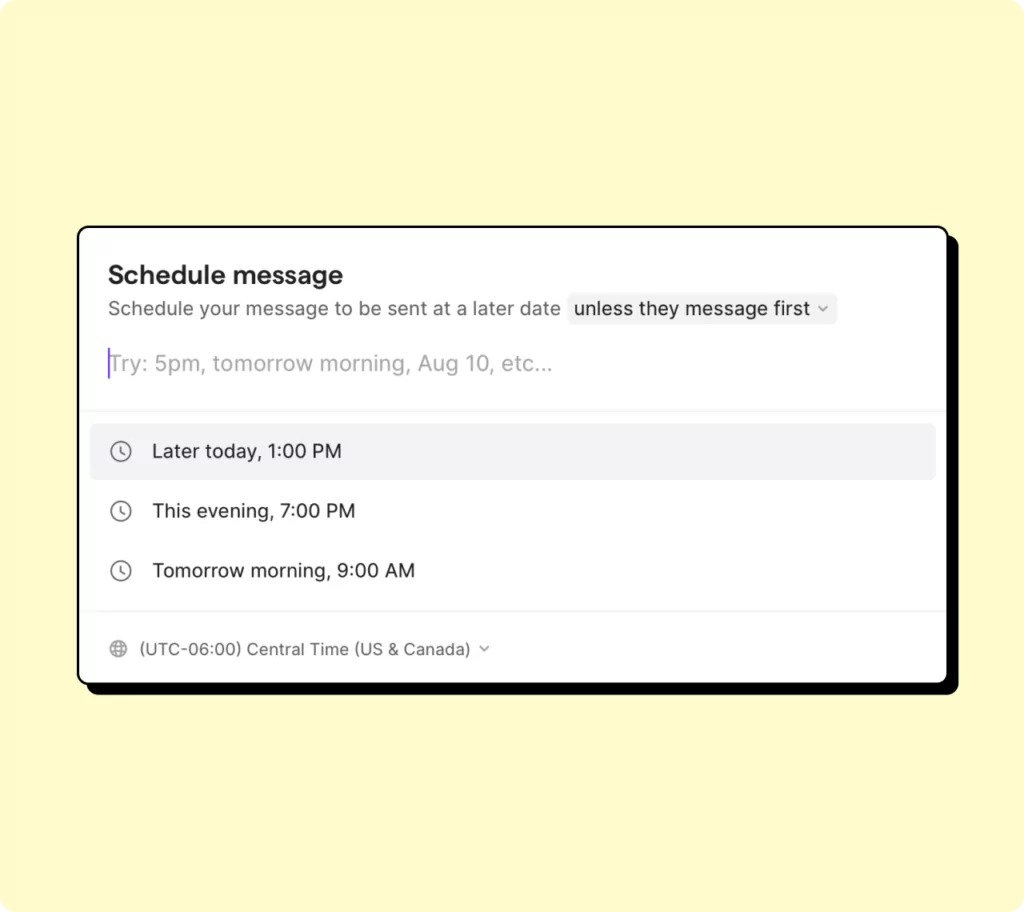
Schedule text messages based on your contact’s time zone to ensure texts reach your contacts during their business hours.
Use our integrations to fire off texts
Set up automated texts triggered by a specific action with our Zapier integration whether you’re looking to send a text after someone fills out a form on your website or you update their deal stage in your CRM.
Zapier connects OpenPhone to thousands of other apps so the opportunities to save time are endless.
Easily insert your go-to text messages
Save text message templates with our snippets feature to respond to texts faster.
Send MMS messages from your computer or mobile device
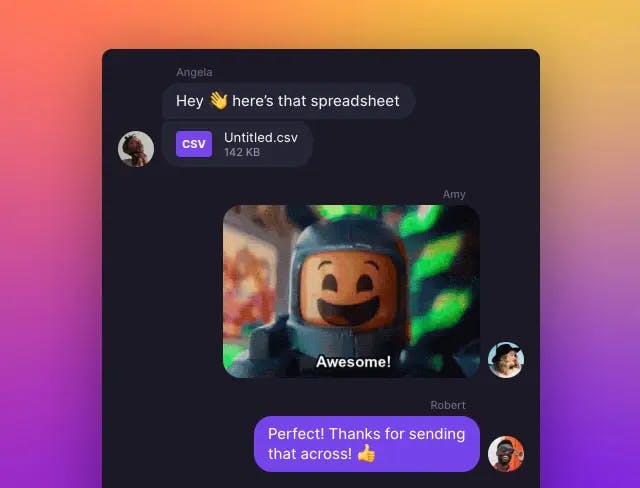
With OpenPhone, you can send photos, videos, documents, GIFs, and any other MMS messages — just like you would from the default messaging app on your iPhone or Android device.
Work together with your team on responses
Share phone numbers and internal threads, so you can collaborate on text message conversations with ease from a shared calling and SMS inbox.
Texting from your computer with OpenPhone is just as easy as doing so on your smartphone. But you’ll get far more out of your service with plans starting at $15 per user per month.
How the 8 methods stack up
Sending texts from your computer is easily doable with all the solutions available to you today. So which method is the best one to use? Take a look at how the options we’ve introduced compare.
| OpenPhone | iMessage | Android | Carrier | Free site | Online platform | Google Voice | ||
|---|---|---|---|---|---|---|---|---|
| Automate texts | ✓ | x | x | x | x | x | ✓ | x |
| Text a number | ✓ | x | ✓ | ✓ | ✓ | ✓ | ✓ | ✓ |
| Text templates | ✓ | ✓ | x | x | x | x | x | x |
| Schedule texts | ✓ | x | x | ✓ | ✓ | x | Some do | x |
| Access analytics | ✓ | x | x | x | x | x | x | x |
| Runs on internet | ✓ | ✓ | ✓ | ✓ | ✓ | ✓ | ✓ | ✓ |
| Collaborate on texts | ✓ | x | x | x | x | x | ✓ | x |
Send texts from your computer with OpenPhone
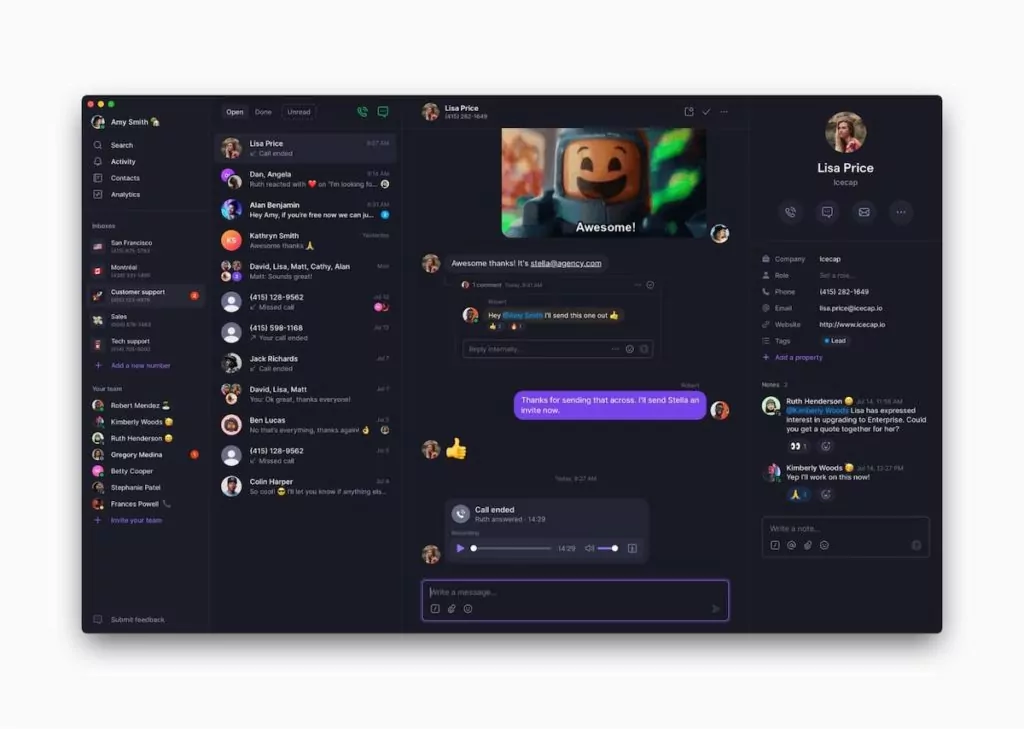
If you want to know how to text from a computer, there’s no shortage of methods you can learn. But sending texts from your computer with a VoIP system can help you work more efficiently and get more value out of your service. From automated texts to templates, you’ll get advanced texting features that help you serve clients (even when you’re not working).
Start your free trial of OpenPhone.
FAQ
Yes, with OpenPhone you can text American and Canadian mobile numbers from your computer or your device’s browser for free. If you add credits, you can also text international numbers. Check out our rates page to see how these costs break down by country.
Yes, there are many ways to send a text message from the computer including through email, iMessage, Android Messages, using a wireless carrier’s website, using a free SMS website, online texting platforms, Google Voice, and from a streamlined VoIP solution like OpenPhone.
OpenPhone is a desktop and web app that allows you to send texts in Canada and the US without paying per message sent. It also provides features like auto-replies, Zapier integration, toll-free numbers, text message templates, international texting, and collaboration.
Yes. As long as the provider you use supports texting cell numbers and isn’t a service that only lets you text other users on their platform such as Facebook Messenger.
